Activating your eyeson Account
Creating your own account
Within our eyeson WEB product we distinguish between eyeson FREE and eyeson PRO accounts.
eyeson FREE accounts are limited to one room and 48 hours of meeting history (meaning that you have to download any meeting data like snapshots or recordings within 48 hours). You don't need to provide any payment information as it is free. You can sign up anytime you want. Just go to https://www.eyeson.com/, click on LOGIN in the upper menu bar and choose MY MEETING ROOMS. Here you can always sign in to your account or if you don't yet have one, sign up for the first time to start testing.
.gif?width=688&name=Sign%20up%20on%20website%20(EN).gif)
Go ahead and sign up! As you can see down below, you have two options, Google sign-up or creating your own account using your preferred email.
Note: Please choose your email address wisely, once registered to this email, your account email cannot be changed!!!
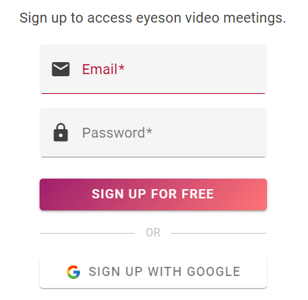
Once you're done signing up, you will see your room overview with your meeting room.
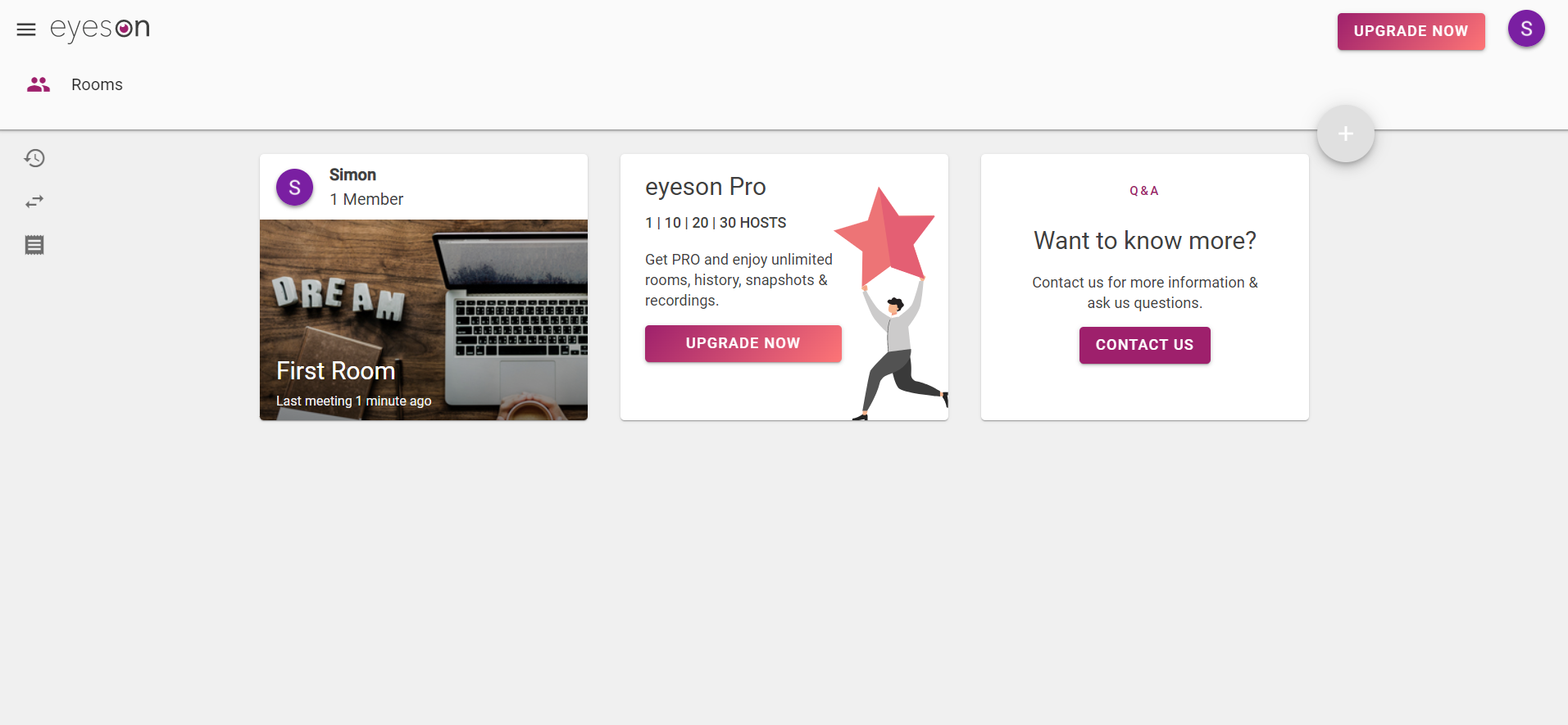
You can start meetings in your room anytime and join meetings from other users, too. However, with your free account you are limited to one single room. To create more rooms or to see your entire meeting history, please upgrade and get eyeson Pro.
eyeson PRO accounts are based on a paid license and provide you access to all of eyeson's functionalities, including unlimited rooms, history, snapshots, recordings, etc.
Related articles:
How to set up your license
After purchasing an eyeson license, you will receive a link from FastSpring that looks like this: https://accounts.eyeson.team/licenses/new?token=<key>It#
Once you click on this link you will be redirected to our login page. Here you can either log in if you have already created a free test account OR you can sign up so that you can activate your new license code (see above on how to sign up).
Once you're signed in, you will be redirected to a page where you can activate your license code. To make things easier for you, the license code form is pre-filled! After activation, use the panel on the left side of your account to manage / view your license!
Be aware, it is also important that you NEVER CHANGE OR DELETE YOUR OWN ACCOUNT EMAIL from the host list. If you accidentally deleted it, you won't be able to access the system anymore.
Related articles:
- Key Activation and Management of Multiple Keys
- How to Manage Your Team License
- I accidently deleted my own email address from the host list!
Signing in to your eyeson account
You can log in to your eyeson account on the web at any time, at https://accounts.eyeson.team/accounts/sign_in. Once you're logged in, use the panel on the left side to navigate the eyeson portal. You can manage / view your license, access your meeting history, navigate your rooms, and more.
To use eyeson on your smartphone, you can either use your mobile browser and access the simply same web page as mentioned above to login, or you can install and use the eyeson native App.
Related articles:
Updating your profile
You can update your profile by adding a profile picture, set your time zone, update your password and more. To access your eyeson profile, sign in to the account portal and on the upper right side click on Settings.

Related articles:
Starting a test meeting
You can create your first meeting room and start your first meeting to familiarize yourself with the platform and test your microphone/speakers.
Related articles:
- Create a New Room
- Resonalize Your Rooms
- What are the differences in eyeson roles?
- Explore the eyeson Meeting Features
- System Requirements and Network Environment Settings
- Troubleshooting Tips
Inviting others to join your meeting
Inviting others to join your meeting is as simple as sharing the invitation link (room link or guest link).
If you want to schedule your meeting in advance, please follow the instructions below.
Choose the room you want to meet in, click on the Invite Participants-Button, and copy the link.
.gif?width=688&name=Raumlink%20kopieren%20(EN).gif)
Now, you can send the copied room link to your team members or clients in advance of the meeting, via your preferred communication tool e.g. via email.
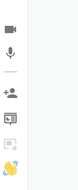 If you would like to add participants to a call spontaneously during an already started meeting, you can do this with the Invite Guest-Function.
If you would like to add participants to a call spontaneously during an already started meeting, you can do this with the Invite Guest-Function.
Related articles:
Joining another user's meeting
There are many ways to join a meeting, but the easiest way is to click the join link that the meeting host provided.
Related articles:
Joining an existing account
Please note, if you are being invited to an existing account (e.g. a team license), you will not receive an email from eyeson!
So what should invited people do?
- Go to https://accounts.eyeson.team/
- Sign up with the email which the license holder assigned under the host list
- Enjoy eyeson!
Tutorial
For a more visual overview of the system and its main features, you can check out the following video tutorial, to learn how to get started with eyeson, and help you with the first steps.
Need Support?
Should you have any comments, suggestions or questions, please do not hesitate to contact support@eyeson.com!