How to join an Eyeson call you have been invited to as a guest
Joining an Eyeson call is easy: Just click on the link you have been sent
To join an Eyeson call that you have been invited to as a guest, you do not have to install anything or sign up to Eyeson. The only requirement is that your device has at least a working microphone, and ideally if you would like others to see you, a camera. The camera is not obligatory, though.
The most important step is to allow your browser to access your microphone and camera after you click on your invitation link so you can join the meeting.
See this article if you want to know which browsers and operating systems we support. From our experience, Eyeson works best in the Google Chrome or Microsoft Edge browser.
Here are step-by-step instructions on how to:
In case of problems with your device settings, find troubleshooting tips here:
Joining with your desktop
1. Open the Eyeson meeting link – If you attend a meeting from your desktop, clicking on the link received will open a new browser window.
2. Add a name - Guests have the possibility to either fill in their real name, or join with a different one, if they don't want to disclose their identity.
If you are invited with the room link, as a guest, you will see this view and can only join when the meeting has already started. Even though you can sign in as an Eyeson user, you do not have to log in or register (except if your organiser set the meeting up so that signing in is a requirement).

If you are invited to the meeting with a guest link, this is the view you will see and you can join the meeting immediately:

3. Allow access to microphone and camera - The next important step is to allow access to your microphone and camera, in order to be able to enter the video call. On the preview page you can also verify and change your device settings.

View in Google Chrome

View in Mozilla Firefox (in Firefox access needs to be allowed every time you reload the page or change the settings)

View in Safari
4. Join - Click on the Join button to enter the meeting.
Joining with your phone
If you don't have a PC or laptop, don't worry! With Eyeson, you can simply join from your smartphone.
1. Open the Eyeson meeting link - Click on the link listed in the invitation received to join the meeting, and then select the Chrome or Firefox browser to open the link.
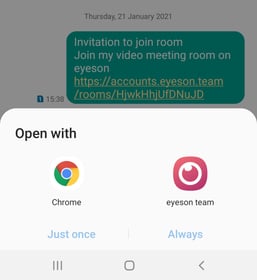
2. Add a name – If you don't want to share your real name, you must either enter your name or choose to keep the randomly generated option.
Even though you can sign in as an Eyeson user, you do not have to log in or register (except if your organiser set the meeting up so that signing in is a requirement).
Then, click on the Join Meeting Now button. You will have to wait until the meeting starts before you can do that.

3. Allow access to microphone and camera - Before joining the meeting, you'll be asked to grant access to your camera, microphone and sound. Once you allow permission to these 3 settings, you can move to the next step.
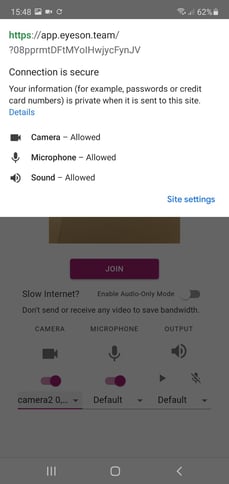

View in Google Chrome (Android) View in Safari (iPhone)
Good to know: If you have a slow internet connection, you can enable the Audio-Only Mode feature to save bandwidth and join without video. You will then not be able to see the videos of the other participants. However, you can switch back to normal mode at any time.

4. Join - Finally, click on the Join button. That's it! You are now part of the video meeting.
Access to features
Guests have limited access to the features, compared to the Host of the meeting.
Here are 4 main differences:
- Guests cannot start a video meeting with Eyeson, only enter already active meetings they have been invited to
- Guests cannot lock an active meeting in order to restrict further access
- Guests cannot remove other participants from the meeting
- Guests cannot download a recording (only Eyeson users have access to the room history where recordings are saved)
Need Support?
Should you have any questions or problems, please do not hesitate to contact support@eyeson.com