Eyeson is designed to make it easy for everyone to organize and participate in online meetings.
How do I invite others to join my meetings?
You can share your room with others if they also have an Eyeson account. Once you create a room, a room link is generated. You can share this link with other hosts on your license, so they can have access to the room's history and start/ join meetings in the room at any time. You can also use the room link with external guests if you want to share the meeting location in advance.
With this link, the invited person can open the room link and has two options:
- Join the meeting of this room without any login or registration. In this way, you join "only" as a guest. Be aware, guests can only enter the call if the host has already started the meeting.
- Log in if you have a host license and join the room as a member of the room. In this case, you become a room member, meaning you can always access history/start calls on your own.
Be aware! If a person without an Eyeson PRO license joins using the room link, they become a room member.
How to Invite
Just click on your room > Invite People

Click on the Copy link icon to distribute the room invitation link. Then, you can send it to your team members via your preferred communication tool or simply use the Share button.
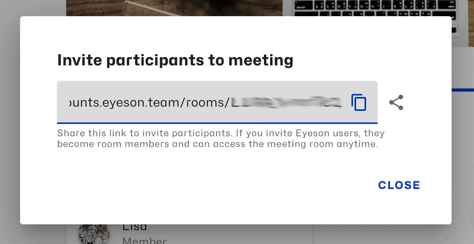
Please note: if you share your room with someone else, they get an invitation link that leads directly into the video call itself. Therefore, your invitee can not only access the room from this action but also be invited to a video call with the link you've sent.
So when the invitee opens the link, they have two options: sign in and join the room (and get into the meeting after signing in and being authenticated) or quickly join the running meeting without logging in or signing up.

The owner of a room can remove members at any time or lock the room for new members to join inside the room details and settings.
Desktop notifications: The host of the room gets always a desktop notification when one of his invitees enters the shared room. Just make sure that your desktop notifications are switched on.
Attention! If you see that the button join meeting is not active (see below), that means that the host is NOT on a call right now. So, as soon as the host starts the meeting, the button will allow access.

Need Support?
Should you have any comments, suggestions or questions, please do not hesitate to contact support@eyeson.com!