Feature Overview
Eyeson has all the collaboration features you need! Screen sharing, audio and video conferencing, recording, streaming, mobile apps, and more.
The following image illustrates the case of 9 people having a video call.

As you can see, the feature icons are positioned on the right and left side of your Eyeson video call.
Eyeson Features
Below we'd like to provide a general overview of all our features. For a detailed explanation, please click the links below.
Chat

With Eyeson, you can chat with your video call participants. Just click on the icon and enter your message.
Invite Guest
If you want to spontaneously invite someone to your video call, click on Invite guest. A meeting link and a QR code are provided, which you can share with your preferred communication tool.
Share Screen or File

While in a meeting, you can share the following content:
- Share screen (full presentation, split view, replace self)
- Share media (YouTube video or tab audio)
- Present file (PDF, image or video file (also per Drag&Drop)
Live Streaming
This feature lets customers activate live streaming by entering an RTMP server URL.
Recording

You can easily record and download your meetings. When you are ready to record, simply click on the icon. When a recording starts, all participants in the video meeting will be notified.
Full Screen

Just click on this icon to go full screen.
Layout Settings

You can easily change your layout settings with Eyeson. Choose between auto (up to 9 people on video), single, two, four, nine, one + 6, two + 6 and one + 6 vertical.
Snapshots
With this feature, you can make snapshots of your video meeting with one simple click.
GIF Reactions
You can also react to your video call participants with a GIF. When you use this feature, a GIF will be shown for a couple of seconds instead of yourself. You can also browse through Giphy's database.
YouTube Player
This feature allows you to share a distraction-free (no comments, no personal suggestions) YouTube video in the meeting.
Mute All
With this feature, you can mute all participants in a room (except presenters and you) with just one click. This button can be found on the right-hand side of your screen by clicking the Participants button. People will be notified when mute-all is used. Everyone can easily unmute themselves by clicking the button on the left-hand side with the microphone icon. The Mute All feature is super helpful when someone in the meeting is responsible for background noise.
Help

If you prefer using shortcuts to work with the features instead of mouse clicks, you can click the question-mark icon, which will display an overview of all shortcuts.
Light and Dark Mode

With Eyeson you can also enable the light and the dark mode. By default, the light mode is set. If you prefer dark colors, this feature is perfect for your needs.
Lock an Active Meeting

You can lock your Eyeson meeting once all your participants have entered to prevent unwanted participants. You should not use this feature if you are unsure who will be attending your meeting or how many will be attending.
Remove a Participant
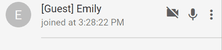
This feature gives you a chance to remove unexpected participants in case you forgot to lock your active meeting.
Need Support?
Should you have any comments, suggestions or questions, please do not hesitate to contact support@eyeson.com!