How and When to Use It
Mute Yourself
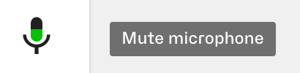
Before you join a room, you will be asked if you want to mute your microphone. During a call, you can also mute and unmute your microphone by clicking the button on the left-hand side. The participants in a room don't know whether you mute or unmute your microphone.
Note: When you are muted and speak, Eyeson prompts you to unmute your microphone with a notification (see below). This notification will stay visible until you click the “dismiss” button or unmute yourself.

Mute All

This feature allows you to mute everyone in a room (except for presenters and you) with one click. When this feature is used, all other participants will be notified that they have been muted and by whom. Everyone can easily unmute themselves by clicking the button on the left-hand side with the microphone icon. Please note that you cannot unmute all.
It is super helpful, e.g., when there is a disturbing background noise during a video call that the causer doesn’t even recognize. There can be various reasons for this: the participant could be sitting on a crowded bus, or the working space is right next to a child’s room. Therefore, everyone in the room is able to use this feature.
The Mute All button is located on the right-hand side after opening the Participants button. It appears right next to the Invite Guest button at the bottom.
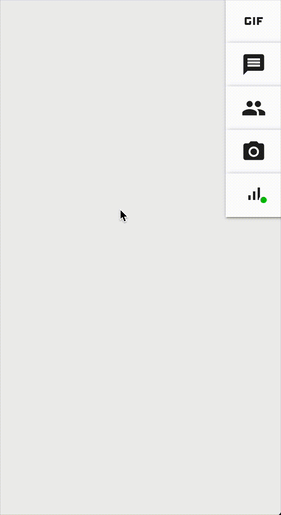
When clicking the button, other participants get the info that everyone got muted and by whom.

Need Support?
Should you have any comments, suggestions or questions, please do not hesitate to contact support@eyeson.com!