How do you change video layouts and which layouts are available?
You can only change your video layouts after starting an Eyeson video call.
Attention! If you change the layout in a meeting, you change it for all participants and not just yourself. Due to our One View Technology, everyone sees exactly the same video stream. If you would like to prevent participants from changing the video layout, you can always go to your room settings and deactivate the Layout Settings for your room (you have to be the room owner).
How to change layouts
To change the video layout, click the "more options" button in the bottom left-hand corner. Next on you'll have an overview of various features. Simply choose Layout.
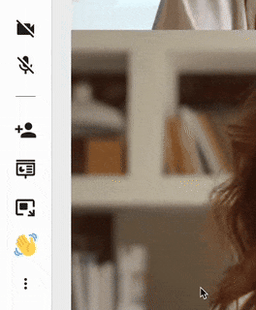
You can choose between the following layouts:

The layouts explained
Auto
With this layout, your video call participants are automatically positioned in the video stream according to the number of participants. Up to 9 people can be displayed. Therefore, the first 9 people who enter the call are displayed. If one clicks on "mute camera", the 10th will be shown. It's kind of a queue.
Keep in mind, when you start a meeting, the automatic layout is set by default. For example, if you have a meeting with one person only, the video podium is set up that way:

When more people join the call, the layout is automatically adjusted to the number of participants.
In auto layout, you also have the option to arrange users by voice activity. If you have more than 9 participants with their cameras ON, the video podium will always be filled with the people who are currently speaking.

Single
Only one person is displayed in the video stream.

You have two options:
- Choose a participant who should be displayed throughout the meeting (or until you change the layout settings again).
- Leave the position unassigned and activate the additional Fill empty spots automatically and Arrange users by voice activity settings. This way, the position will always be filled with the person who currently speaks.
Two
Two people are displayed in the video stream.

You have three options:
- Choose the two participants that should be displayed in the video stream throughout the meeting (or until you change the layout settings again).
- Choose one participant who should be displayed throughout the meeting and assign him one of the two positions in the video stream. Leave the second position unassigned, activate the additional Fill empty spots automatically, and Arrange users by voice activity settings. This way, the second position will always be filled with another person who is currently actively speaking.
- Leave both positions unassigned and instead activate the additional Fill empty spots automatically and Arrange users by voice activity settings. This way, both positions will be filled automatically, and if someone speaks, they will be shown in the video stream.
Four
Four people are displayed in the video stream.

Again, you have three options:
- Choose the four participants that should be displayed throughout the meeting (or until you change the layout settings again).
- Choose 1-3 participants who should be displayed throughout the meeting and assign them each one of the four positions in the video stream. Leave 1-3 positions unassigned and activate the additional Fill empty spots automatically and Arrange users by voice activity settings. This way, the unassigned positions will always be filled with the next person in line with an active camera and/or a person who is currently active speaking (also having their camera activated).
- Leave all positions unassigned and instead activate the additional Fill empty spots automatically and Arrange users by voice activity settings. This way, the free positions will be filled automatically (with persons who have their cameras on) and if someone speaks, they will be shown in the stream instead of someone who is currently inactive.
Nine
Nine people are displayed in the video stream.

You have the same options as with the layout for four videos, except that 9 participants are shown in the video stream. Everything else works the same way.
One + 6
Use this layout when you have one main speaker and several less active participants.

Drag & Drop the main speaker into the one big field on top to assign him/her the speaker position. The six small video positions on the bottom will be assigned automatically to the other participants and may switch according to their voice activity.

Good to know:
- You can choose how the content is displayed.
![]()
The default option is Fill & crop, which is perfect for webcam video.
If you wish to share your screen instead of your own video, choose the Resize & fit option to avoid the content from being cut off.

- The two toggle buttons, Fill empty spots automatically and Arrange users by voice activity, are activated automatically and cannot be turned off for this layout.
Two + 6
Use this layout when you have two main speakers and several less active participants.

Drag & Drop the two main speakers into the two big fields on top to assign them the speaker positions. The six small video podium fields on the bottom will be assigned automatically to the other participants and may switch according to their voice activity.
Good to know: The two toggle buttons Fill empty spots automatically and Arrange users by voice activity are activated automatically and cannot be turned off for this layout.
The two additional options available for all layout setups explained
Fill empty spots automatically: If you activate this field, the podium will be filled with users by their meeting entry order. If a person displayed in the video stream deactivates their camera, someone else with an activated camera will fill their position automatically.
Arrange users by voice activity: This field can only be activated if you activate the Fill empty spots automatically toggle button. If you activate this field, speaking users will be detected by their voice activity and the current speaker will be made visible on the video podium.
Need Support?
Should you have any comments, suggestions or questions, please do not hesitate to contact support@eyeson.com!