How to Record and Download Your Video Meetings
You can easily record your meetings by clicking on the icon located at the bottom left-hand corner. Select Recording, and hit start. All participants will be notified, so everyone agrees to participate in the recorded video.
![]()
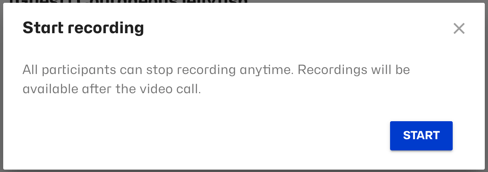
If you have recorded your video conversation, you can view and download it in the meeting history as a premium user. Note: only hosts can download it, guests do not have access to it.
Following, a colored REC icon will be positioned on the left-hand side. This means that the recording is running.

However, if you want to stop your recording session, hover over the said button and another button that says STOP will appear.
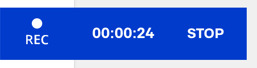
So Who Has Access to These Recordings?
After you have left the video conference, you can go to History from the menu to view all your recorded video conversations. Your recorded meeting is immediately available after you have finished.

If you want to download the recording, click on Recording 1. The recorded video will appear. Then click on the download button located at the bottom right-hand corner of your video window, OR just click the right button of your mouse on the recording and choose "save." Task completed!
All recordings are stored in Eyeson cloud storage. Customers can upload recordings to a preferred file hosting service within 20 days; thereafter, Eyeson is eligible to delete them.
What is the format of the saved videos?
All our recordings are automatically saved in .webm format. You can always play this file in your browser.
The WebM Video file format is also supported by Windows Media Player (so long as DirectShow Filters are installed, too), MPlayer, KMPlayer, VLC Media Player, and Miro. If you're on a Mac, you can use most of the same programs supported by Windows to play the WEBM file, as well as the free Elmedia Player.
Need Support?
Should you have any comments, suggestions or questions, please do not hesitate to contact support@eyeson.com!