Managing the Participant's List during an Eyeson Video Meeting
To remove a participant from a meeting, you need to be a host/member of that particular video meeting. If that's you, navigate to the participant's list where you can remove other participants from the call.
For step-by-step instructions, follow the links or scroll down:
Desktop View
During every Eyeson call, the Participant's List is in the sidebar on the right side of your screen. Here, you can see the names of attendees and a timestamp for when they joined.
If you would like to remove a participant from a meeting (this is only possible if you are not a guest), click on the "Participants" icon in the navbar, then select the person you want to kick out and tap "Remove" under the action button. After that Eyeson will ask you if you're sure you want to remove that person.
 If you are 100% sure, tap "Remove". Everyone in the meeting will receive a chat notification, with a message saying that you have removed a selected participant from the active meeting.
If you are 100% sure, tap "Remove". Everyone in the meeting will receive a chat notification, with a message saying that you have removed a selected participant from the active meeting.
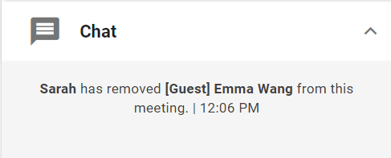
When you remove a participant from your meeting, they will be kicked out immediately and will receive the following message:

Note: These people are able to rejoin the current session unless you lock the active meeting.
Mobile View
During every Eyeson call on a mobile device, you can see the Participant's List if you tap on the "+ Person"-Icon on the top right corner (see picture below). To remove a participant, first tap on this icon and then on the x next to the selected participant in the list.

After you select the participant you would like to remove, Eyeson will ask you if you are sure you want to remove that person.

If you are 100% sure, tap "remove". Everyone in the meeting will receive a notification, with a message saying that you have removed a selected participant from the active meeting.

When you remove a participant from your meeting, they will be kicked out immediately and will receive the same message as on desktop.
Note: The removed participants can rejoin the current session unless you lock the active meeting.
Need Support?
Should you have any comments, suggestions or questions, please do not hesitate to contact support@eyeson.com!