In Case You Don't Want New Members in Your Room.
Do you want to prevent members from adding new people to your room and disable a room link? It's super simple and only requires a few clicks.
How Does It Work?
First of all, only the room owner can lock and unlock the room. In this case, Tom is the room owner. As you can see in the upper left corner, the "Sales Meetings" room is currently unlocked and accessible to anyone who has received the invitation link.

To lock the room, click on the Settings button in the upper right corner (gear ⚙️ icon). The below window appears. Enable Lock Room. Congrats, you've successfully locked the room. If you go back to the video call room overview, you can see the lock icon 🔒 in the upper left corner.
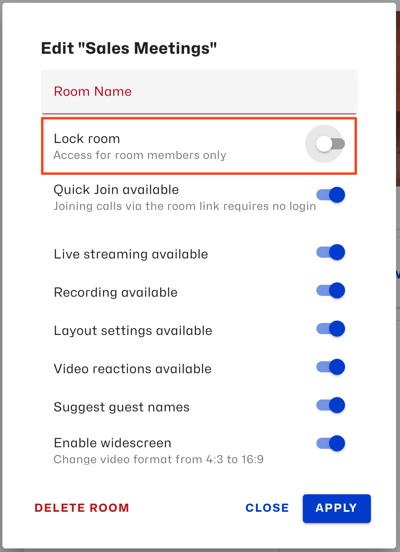
In our example, only Sarah and Tom have access to the video call room and neither of them can invite more members to the room. Even if Tom already shared the room link with Lukas before locking the room, Lukas will no longer be able to join the room as a member. As soon as the room is locked, no one new has access to it. Lukas will see the following window in that case:
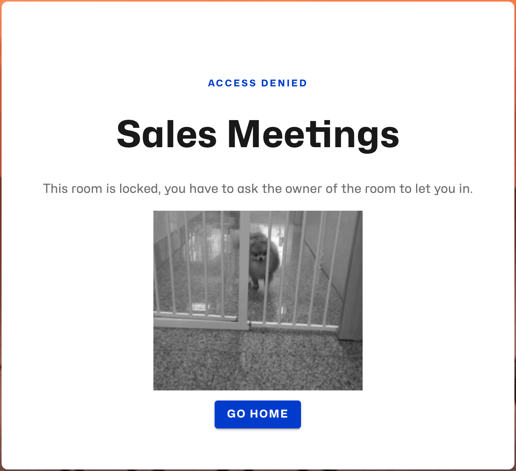
What Lukas can do in this case, is contact the room owner to get access to the room. The room owner can always reopen the room for new members, disabling the lock.
Please do not confuse this feature with the ability to Lock an Active Meeting. When you lock your room, the room link is not active anymore. Nevertheless, people can still join meetings in the locked room via our Invite Guest functionality. But they won't be able to stay in your room as members after the meeting. When you lock an active meeting, however, this has nothing to do with the room and only affects the current meeting. Locking a meeting will disable the Invite Guest option, which disappears so that no further participants can join the current meeting. This means you could still invite new people to join your room, but not to the current meeting.
Need Support?
Should you have any comments, suggestions or questions, please do not hesitate to contact support@eyeson.com!