Host a Meeting and Adjust Settings
How to Start a Video Call and Adjust Camera, Microphone and Speaker
First, log in to the Eyeson Accounts Portal. If you don’t have an account yet, you can sign up using your Google credentials or a standard email address.
Next, make sure you have access via an active Eyeson license — either as an individual license holder or as part of a team license. Ask the license holder to add you to the team license or buy your first license.
Once logged in and licensed, you can create a new room.
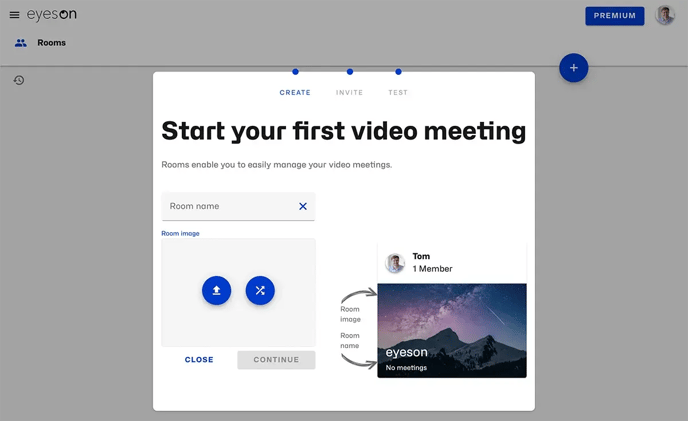
If you are the owner of a room, you can always personalize it. This means that you can change the room title as well as the image.
When you start or join a meeting, first you will see a preview page where you can manage your camera and microphone. You can also adjust your device settings while in the meeting.
Prerequisites for joining a meeting:
- A microphone – built-in to your computer or USB plug-in or wireless Bluetooth
- Speaker or headphones
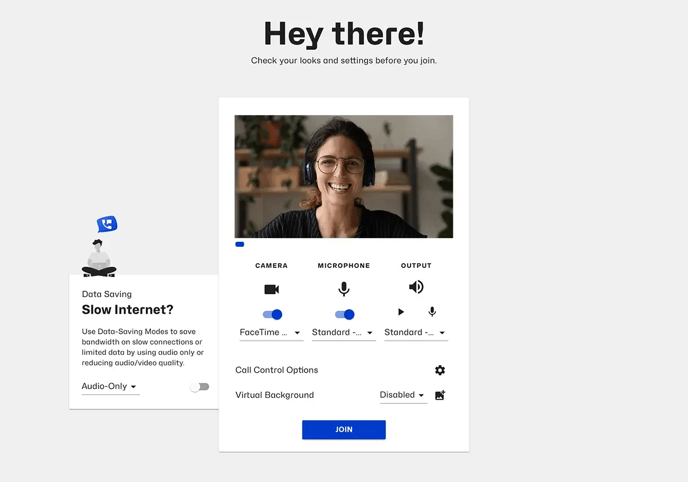
After everything is set, click on Join to meet your team, partners or clients.
Kindly note that if you are experiencing any troubles with your audio/video or features during an Eyeson meeting, you can take a Quick Test that will point out the root cause of the technical issues you are facing.
Need Support?
Should you have any comments, suggestions or questions, please do not hesitate to contact support@eyeson.com!