Wie Sie mit der ScreenCam Funktion mehr als nur einen Bildschirm im Videopodium teilen und anzeigen lassen können
Bei Telekommunikation ist es manchmal schwierig, den Ausführungen der Gesprächspartner genau folgen zu können, vor allem wenn es darum geht, Anweisungen zu folgen oder Gruppen zu koordinieren. Die Kommunikation per Videokonferenz gestaltet sich durch ihre visuelle Komponente viel effizienter und anschaulicher. Mithilfe der Bildschirmfreigabe und Datei-Präsentation können hier die meisten Kommunikationshürden überwunden werden. Damit Videokommunikation noch effizienter wird, bietet eyeson nun die ScreenCam Funktion an, durch die gleich mehrere Teilnehmer Ihre Bildschirme parallel zeigen und vergleichen können. Hier kommt also Co-Browsing ins Spiel (siehe Screenshot).
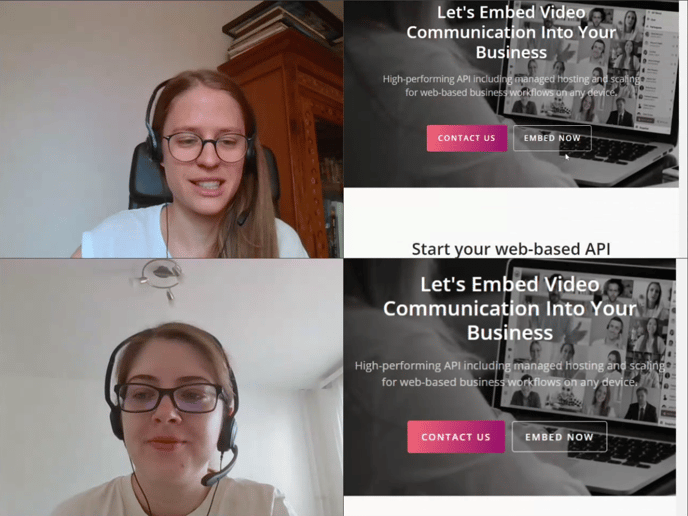
Co-Browsing
Schritt-für-Schritt Anleitung
-
Verbinden Sie sich mit Ihrem eyeson Meeting. Klicken Sie dann auf das "Gast einladen"-Symbol und kopieren Sie den Link. Alternativ können Sie den Gastlink auch einfach mit der Tastenkombination Umschalt + i kopieren.
.gif?width=688&name=Invite%20Guest%20Link%20(DE).gif)
- Öffnen Sie den Link in einem neuen Browser-Tab. Vor Sie dem Meeting mit dem Gast-User beitreten, schalten Sie auf der Vorschauseite Ihr Mikrofon stumm. So verhindern Sie eine Rückkoppelung. Klicken Sie dann auf "Teilnehmen".
.gif?width=688&name=Mute%20Mic%20on%20Preview%20Screen%20(DE).gif)
- Da Sie dem Meeting nun parallel mit zwei Usern beigetreten sind, werden Sie sich selbst mit einem Echo hören (weil Ihnen durch den zweiten User nun auch Ihre eigene Audiospur vom Sever zugesandt wird). Um dieses Phänomen zu umgehen, klicken Sie mit Ihrem Gast-User mit der rechten Maustaste auf den Videostream. Wählen Sie "Steuerelemente anzeigen". Schalten Sie den Ton in der nun aufscheinenden unteren Menüleiste stumm (siehe unten).
Klicken Sie erneut mit der rechten Maustaste auf den Videostream und wählen Sie "Steuerelemente anzeigen", um die Menüleiste wieder auszublenden und ein versehentliches Stoppen des Videostreams für Ihren User zu verhindern..gif?width=688&name=Mute%20Sound%20of%20Video%20Stream2%20(DE).gif)
-
Starten Sie eine ScreenCam Präsentation. (Falls Sie diese inklusive Ton teilen wollen ist es empfehlenswert, diese von ihrem nicht stumm geschalteten User/VideoStream zu starten, da Sie sonst wieder ein Echo hören.)
.gif?width=688&name=Co-browsing_start%20and%20stop%20ScreenCam%20(EN).gif) Genauere Informationen zur Anwendung der ScreenCam Funktion finden Sie in diesem Arikel.
Genauere Informationen zur Anwendung der ScreenCam Funktion finden Sie in diesem Arikel.
Bitte beachten Sie: Die ScreenCam Funktion wird von allen Desktop-Browsern unterstützt (Windows, macOS, ChromeOS, Linux), funktioniert jedoch nicht auf mobilen Geräten (iPadOS, iOS, Android).
Die oben dargestellten GIFs/Abbildungen wurden im Google Chrome Browser gemacht. Sollten Sie einen anderen Browser benutzen, kann die Benutzeroberfläche des Browsers abweichen. Die oben erklärten Schritte sollten im Wesentlichen jedoch gleich bleiben.
Best Practice Tipps
- Stellen Sie sicher, dass der Bereich, den Sie zeigen wollen, auch wirklich zu sehen ist, indem Sie z.B. Ihr Browserfenster dementsprechend anpassen. Abhängig von dem aktuell verwendeten Layout im Meeting kann es nämlich vorkommen, dass nicht immer Ihr gesamter Bildschirm bei der ScreenCam Präsentation für die anderen Teilnehmer sichtbar ist. Dies gilt vor allem für Layouts mit 2 oder 6 Teilnehmern am Podium, da hier auch bei Ihrem Kamerabild recht viel von Seiten abgeschnitten wird.
- Sollten Sie im Internet oder auf einer Webseite browsen, teilen Sie am besten Ihren Browser oder gleich den gesamten Bildschirm und nicht nur ein Browser-Tab. Manche Links und Schaltflächen werden für Sie direkt in einem neuen Browser-Tab geöffnet. Wenn das der Fall ist, befinden Sie sich in einem anderen Tab als in dem, das Sie mit Ihren Videokonferenz-Teilnehmern geteilt haben. Somit wirkt es im Meeting, als wäre Ihre Seite eingefroren. Das ist jedoch nicht der Fall; Sie browsen lediglich in einem neuen Browser-Tab weiter. Um diese Verwirrung zu vermeiden, teilen Sie einfach sicherheitshalber gleich Ihren gesamten Browser oder Bildschirm.
- Verwenden Sie den Bild-in-Bild Modus, wenn Sie keinen zweiten Bildschirm zur Verfügung haben, aber nicht wollen, dass das Meeting-Fenster in Ihrer Präsentation sichtbar ist. Das kleine PiP-Fenster vom Videostream können Sie je nach Belieben entsprechend anpassen und platzieren, sodass es möglichst wenig Platz in der Präsentation einnimmt oder eventuell sogar gar nicht in der Präsentation sichtbar ist (hier können Sie Bereiche auf Ihrem Bildschirm, die nicht in der ScreenCam sichtbar sind, ausnutzen).
- Sollten Sie Ihren Bildschirm/Browser/Tab inklusive Audio teilen wollen, stellen Sie sicher, dass Sie tatsächlich das kleine Kästchen unten links im Bildschirmfreigabe Pop-up aktiviert haben bevor Sie auf "Teilen" klicken. Sollten Sie dies vergessen haben, beenden Sie die aktuelle Freigabe und starten Sie eine neue. Bitte überprüfen Sie in diesem Artikel auch, ob entsprechende Optionen von Ihrem Betriebssystem und Browser unterstützt werden.
Anwendungsbereiche
Es gibt viele verschiedene Situationen, in denen Co-Browsing äußerst hilfreich sein kann. Hier einige Ideen:
- Home Office/Fernarbeit, Gruppenarbeit - Verfolgen Sie, woran Ihre Teamkollegen arbeiten und tauschen Sie Ideen und Konzepte aus
- Kundenservice - z.B. für eine schnellere und effizientere Problemlösung
- Vertrieb - z.B. für dynamische Preisvergleiche und online Vertragsabschlüsse
- Human Resources - z.B. für die interaktive Besprechung von Lebensläufen oder digitaler Portfolios direkt bei online Vorstellungsgesprächen oder bei Vor-/Nachbesprechungen
- Nachhilfe - z.B. für interaktive Aufgaben und zum besseren Verständnis
- Multiplayer Gaming - z.B. um zu sehen, was deine Teamkollegen sehen oder einen Gruppenstream live mitzuverfolgen
- etc.
Brauchen Sie Unterstützung?
Sollten Sie Kommentare, Vorschläge oder Fragen haben, zögern Sie bitte nicht, sich an support@eyeson.com zu wenden!