Wie funktioniert die ScreenCam Funktion und wo wird sie eingesetzt?
Mit der ScreenCam Funktion wird Ihre Bildschirmfreigabe nicht als Vollbild angezeigt, sondern anstelle des eigenen Kamerabilds. Somit sind andere TeilnehmerInnen nach wie vor mit ihren Kamerabildern im Videostream sichtbar. Außerdem ermöglicht die ScreenCam, dass mehrere TeilnehmerInnen gleichzeitig Ihren Bildschirm teilen können. Daher ist mit eyeson nun auch Co-Browsing möglich.
Die ScreenCam Funktion wird von allen Desktop-Browsern unterstützt (Windows, macOS, ChromeOS, Linux), funktioniert jedoch nicht auf mobilen Geräten (iPadOS, iOS, Android).
Schritt-für-Schritt Anleitung
Im Wesentlichen funktioniert die ScreenCam genau gleich wie die Bildschirmfreigabe. Um die ScreenCam zu aktivieren, klicken Sie auf die Schaltfläche ![]() (Bildschirm oder Datei teilen) in der linken Menüleiste. Es öffnet sich ein Präsentationsfenster, in dem sie zwischen drei Möglichkeiten auswählen können:
(Bildschirm oder Datei teilen) in der linken Menüleiste. Es öffnet sich ein Präsentationsfenster, in dem sie zwischen drei Möglichkeiten auswählen können:
- Bildschirm als vollständige Präsentation teilen
- Bildschirm statt eigenem Video teilen
- Datei teilen
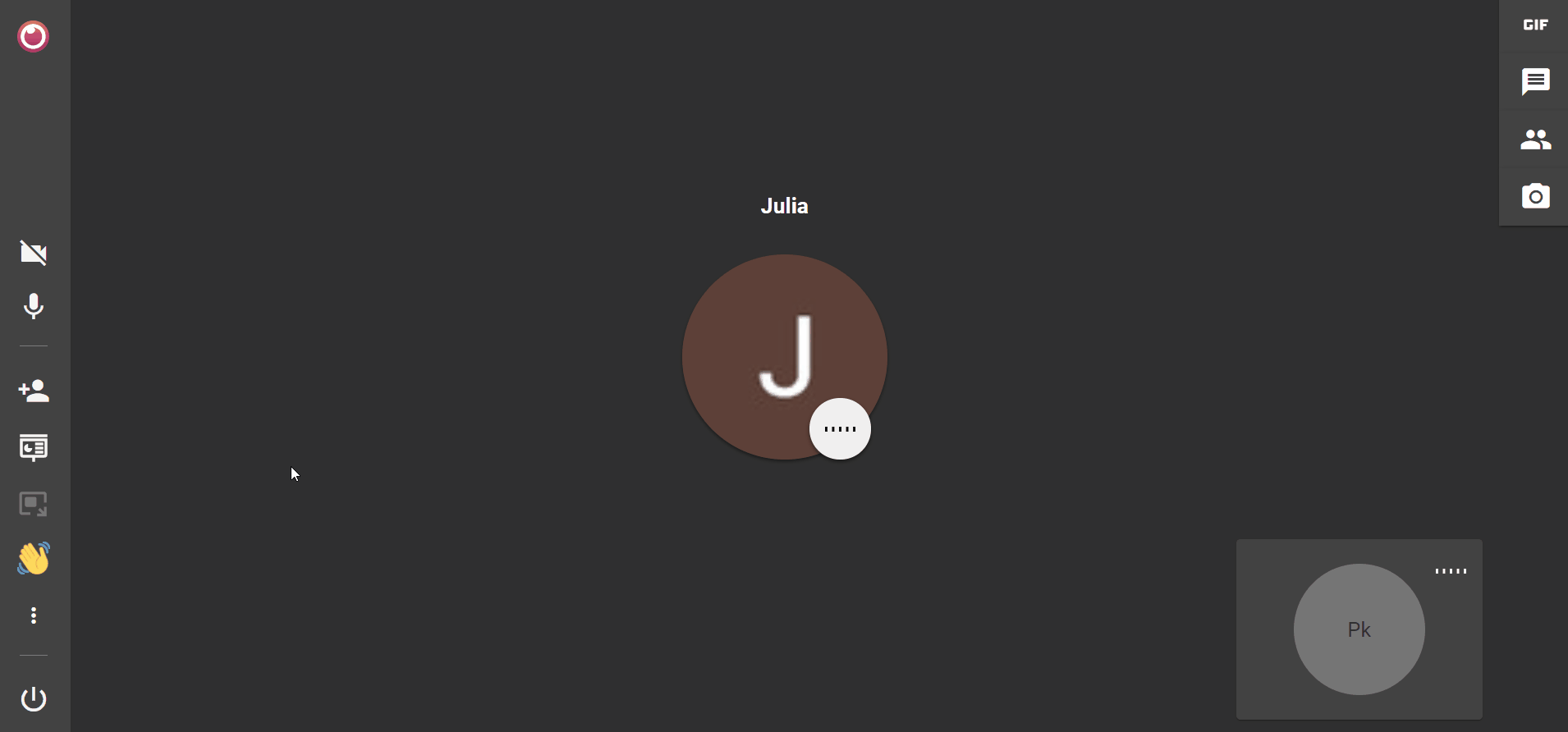
Wählen Sie die zweite Möglichkeit aus und klicken Sie dort auf Teilen. Genau wie bei der normalen Bildschirmpräsentation öffnet sich nun ein Fenster mit drei Freigabeoptionen:
- Ihren gesamten Bildschirm
- ein Anwendungsfenster
- ein bestimmtes Browser-Tab
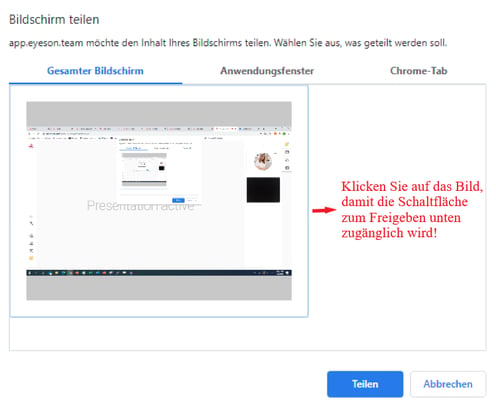
Entscheiden Sie sich für eine der drei Optionen (und ob Sie Ihren Bildschirm inklusive Ton teilen möchten) und klicken Sie dann auf Teilen. Nun wird Ihr Bildschirm/Browser/Browser-Tab statt Ihrem eigenen Kamerabilds im Videostream angezeigt. Hier ein Beispiel:
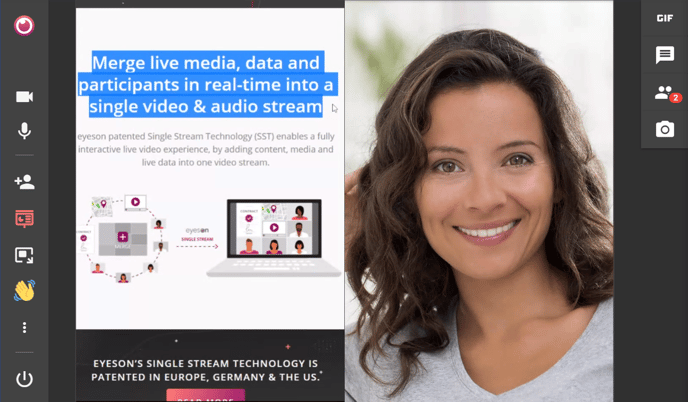 In diesem Beispiel zeigen Sie einer Kundin gerade die Homepage Ihrer Firma. Währenddessen können Sie die Abschnitte, die Sie besprechen hervorheben, um dem Kunden das Verständnis zu erleichtern.
In diesem Beispiel zeigen Sie einer Kundin gerade die Homepage Ihrer Firma. Währenddessen können Sie die Abschnitte, die Sie besprechen hervorheben, um dem Kunden das Verständnis zu erleichtern.
Bitte beachten Sie: Abhängig von dem aktuell verwendeten Layout im Meeting kann es vorkommen, dass nicht immer Ihr gesamter Bildschirm bei der ScreenCam Präsentation für die anderen Teilnehmer sichtbar ist. Dies gilt vor allem für Layouts mit 2 oder 6 Teilnehmern am Podium, da hier auch bei Ihrem Kamerabild recht viel von Seiten abgeschnitten wird. Bitte stellen Sie sicher, dass der Bereich, den Sie zeigen wollen, auch wirklich zu sehen ist, indem Sie in diesem Beispiel Ihr Browserfenster dementsprechend anpassen.
Anwendungsbereiche
Sales und Customer Support
Wie oben dargestellt, kann die ScreenCam Funktion sowohl im Vertrieb als auch im Kundenservice sehr hilfreich sein, wenn Sie beispielsweise potentiellen oder bereits bestehenden Kunden etwas auf Ihrem Bildschirm zeigen wollen und dabei gerne deren Reaktion auf das Gesagte sehen würden, um besser einschätzen zu können, wie das Gesagte ankommt. Die ScreenCam hat außerdem auch das Potential als Co-Browsing Funktion genutzt zu werden, wenn sowohl der Support Specialist als auch der Kunde beide jeweils die ScreenCam Funktion aktivieren. So können beide Bildschirme/Browser verglichen und nächste Schritte gezeigt werden, um Probleme schneller und effizienter zu lösen.
Multiplayer Gaming
Die ScreenCam Funktion ist insbesondere im Multiplayer Gaming Bereich gut einsetzbar. In diesem Fall wird das eyeson Meeting auf einem separaten Bildschirm oder im PiP-Modus geöffnet, oder auch für Zuschauer auf Streamingplattformen live übertragen. So sehen Zuschauer nicht nur einem Spieler zu, sondern können alle Spieler gleichzeitig beobachten.
Wenn jeder Spieler seinen Bildschirm anstelle seines Kamerabildes anzeigen lässt, werden alle unterschiedlichen first-person views in einem einzigen Videostream angezeigt. Wird im Team gespielt, kann zu sehen, was die Mitspieler sehen, den Unterschied zwischen Sieg und Niederlage ausmachen. Natürlich kann die eyeson ScreenCam Funktion auch einfach so zum Spaß zusätzlich verwendet werden, um sich mit Freunden während dem gemeinsamen Spiel leichter und besser übers Spiel oder auch über andere Dinge zu unterhalten.
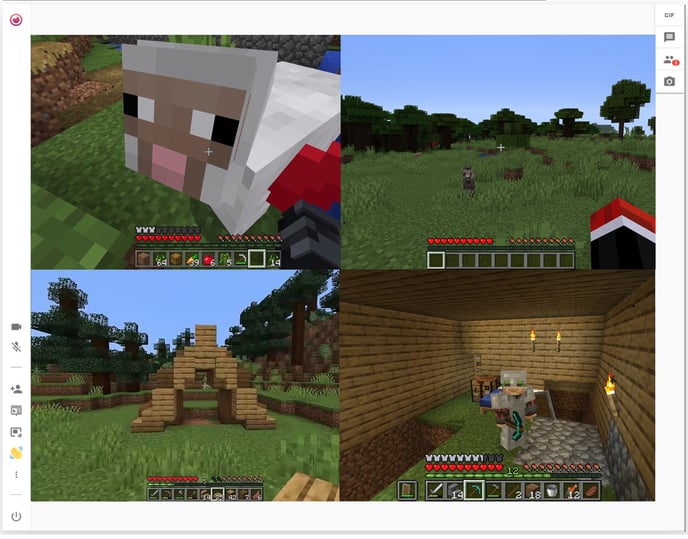
Brauchen Sie Unterstützung?
Sollten Sie Kommentare, Vorschläge oder Fragen haben, zögern Sie bitte nicht, sich an support@eyeson.com zu wenden!