Teilen Sie Ihren Bildschirm, ein Anwendungsfenster, einen Browser-Tab und Audio mit Ihrem Team
Möchten Sie Ihren Bildschirm oder eine Datei während einer Gruppen-Videokonferenz freigeben? Vielleicht sogar mit Computer-Sound oder mehrere Personen auf einmal? Kein Problem, eyeson liefert Ihnen die perfekte Lösung!
Gut zu wissen
Computer-Sound per Bildschirmfreigabe zu teilen ist momentan nur in den folgenden Browsern möglich:
- Google Chrome
- Microsoft Edge (Chromium-basiert)
Den gesamten Bildschirm mit Audio zu teilen wird nur von Windows unterstützt. Apple User können aber ebenfalls Browser-Tabs mit Audio teilen.
iOS und Android Browser unterstützen Screen-Sharing momentan leider noch nicht.
Übersicht:
- Eine Bildschirmpräsentation starten
- Browser-Tab mit Audio teilen
- Den gesamten Bildschirm mit Audio teilen (nur Windows)
- Bildschirm statt eigenem Video teilen
- Eine Bildschirmpräsentation beenden
- Video-Tutorial
Eine Bildschirmpräsentation starten
Nachdem Sie Ihr eyeson-Meeting gestartet haben, klicken Sie auf die Schaltfläche ![]() (Bildschirm oder Datei teilen) in der linken Menüleiste. Es öffnet sich ein Präsentationsfenster, in dem sie zwischen drei Möglichkeiten auswählen können:
(Bildschirm oder Datei teilen) in der linken Menüleiste. Es öffnet sich ein Präsentationsfenster, in dem sie zwischen drei Möglichkeiten auswählen können:
- Bildschirm als vollständige Präsentation teilen
- Bildschirm statt eigenem Video teilen
- Datei teilen
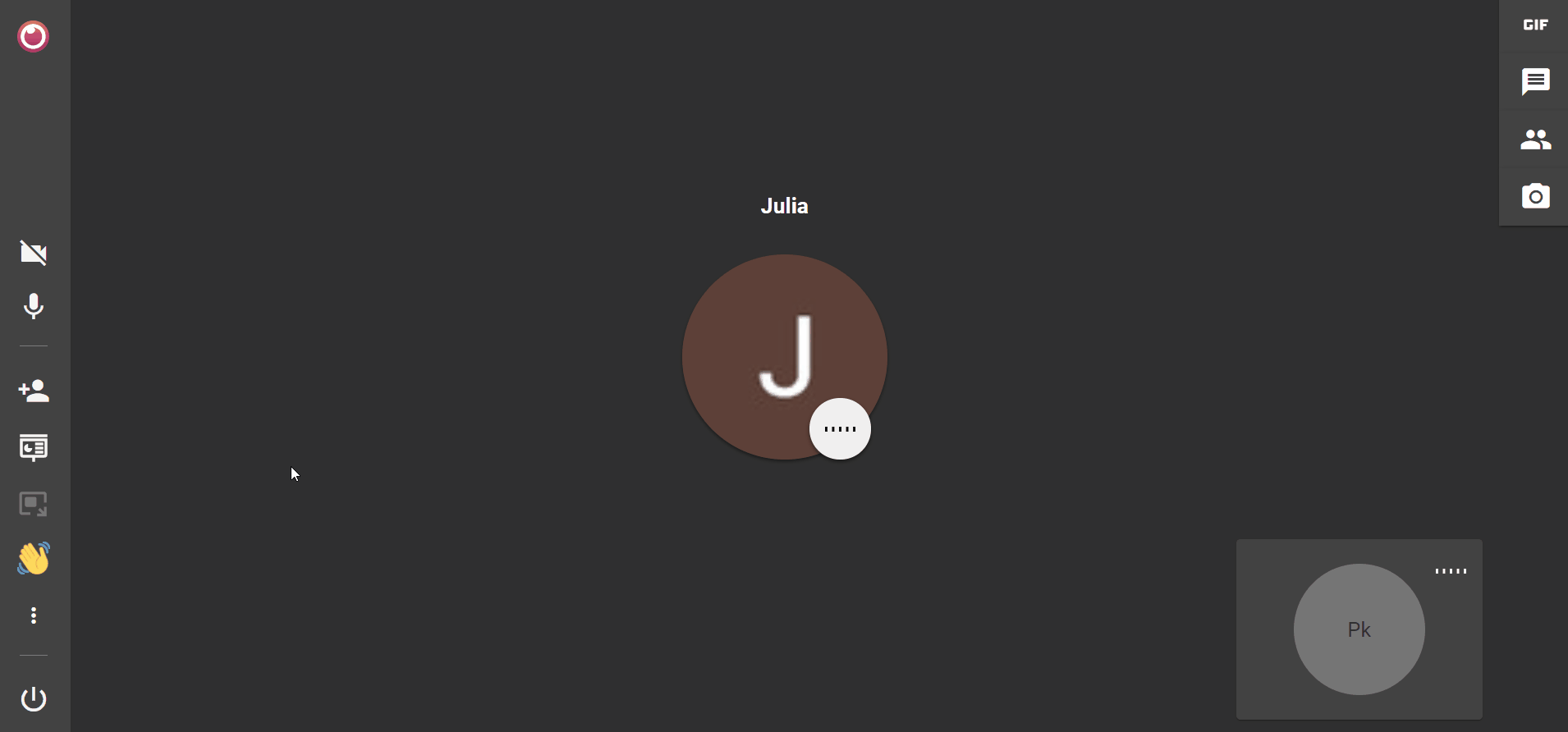
Klicken Sie auf den Teilen-Button hinter "Bildschirm als vollständige Präsentation teilen". (Die Optionen "Bildschirm statt eigenem Video teilen" und "Datei teilen" erklären wir in separaten Artikeln.) Jetzt können Sie sich zwischen drei Optionen zur Freigabe entscheiden:
- Ihren gesamten Bildschirm
- ein Anwendungsfenster
- ein bestimmtes Browser-Tab
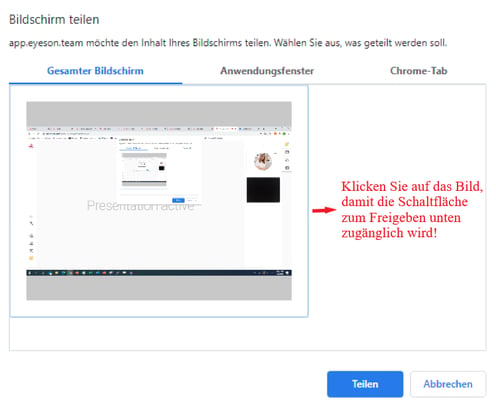
Bitte beachten Sie: In unterschiedlichen Browsern kann das Pop-up zur Bildschirmfreigabe leicht unterschiedlich aussehen.
Im oben dargestellten Fall haben Sie sich dafür entschieden, Ihren gesamten Bildschirm freizugeben. Sie müssen auf das Bild mit Ihrem Bildschirm darauf klicken, damit die Schaltfläche Freigeben angezeigt wird.
Wenn Sie auf dem Mac mit Google Chrome arbeiten und Probleme haben, folgen Sie bitte diesem Link: Problem mit Screensharing nach Update auf Catalina?
Bild-in-Bild Kamera bei Bildschirmpräsentation
Wenn Sie "Bildschirm als vollständige Präsentation teilen" nutzen und dabei den ganzen Bildschirm wählen startet automatisch ein kleines Bild-in-Bild Fenster, dass die Kamera mit den aktuellen Einstellungen (z.B. Virtueller Hintergrund) anzeigt. Da der ganze Bildschirm geteilt wird, ist auch das Bild-in-Bild Fenster ein Teil der Bildschirmpräsentation, so dass alle Teilnehmer den Präsentierenden gleichzeitig sehen können.
Das Bild-in-Bild Fenster kann verschoben (Drag & Drop) und auch in der Größe angepasst werden.
Es gibt einen neuen Button, der nur während der Bildschirmpräsentation sichtbar ist, mit dem man das Bild-in-Bild Fenster ein- und ausschalten kann.
Gut zu wissen:
Das Feature ist nur vorhanden in Chrome-basierten Browsern, wie Chrome, Edge und Opera, und auch nur für Desktop Geräte (nicht verfügbar in Firefox und Safari).
Falls der Benutzer mehr als einen Bildschirm (Monitor) hat kann es passieren, dass das Bild-in-Bild Fenster auf einem anderen Bildschirm platziert ist. Es kann einfach zum gewünschten Bildschirm verschoben werden.
Computer-Sound während der Bildschirmfreigabe übertragen
Mit eyeson können Sie während der Bildschirmfreigabe jedes Video auch mit Ton präsentieren (momentan nur mit Google Chrome und dem neuen Microsoft Edge möglich!).
Die Audioqualität ist perfekt, da wir Ihren Computer-Sound gleich direkt übertragen, und bei Bedarf können Sie gleichzeitig auch Ihr Mikrofon verwenden, um Ihre Präsentation auch während des laufenden Videos fortzusetzen.
Browser-Tab mit Audio teilen
Nehmen wir an, Sie möchten ein YouTube-Video mit Ihren Teilnehmern teilen.
Klicken Sie zunächst auf die Schaltfläche "Bildschirm oder Datei präsentieren", wählen Sie "Bildschirm teilen" und im neuen Pop-up "Chrome-Tab", wählen Sie aus der Liste die bereits geöffnete YouTube-Seite aus und aktivieren Sie das Kontrollkästchen "Audio freigeben", das sich im Dialog links unten befindet.
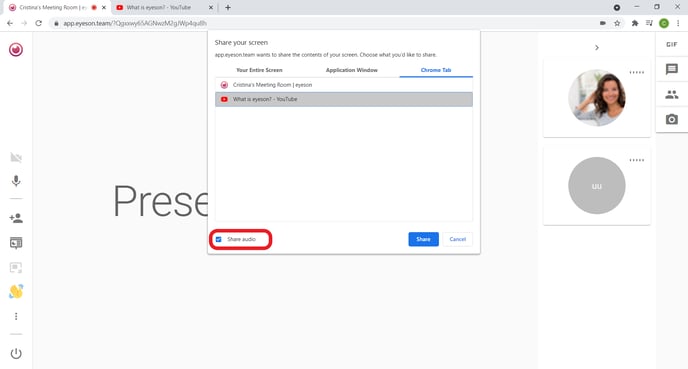
Jetzt wird jeder Teilnehmer das geteilte Video, das Sie jederzeit abspielen können, sehen und auch hören.
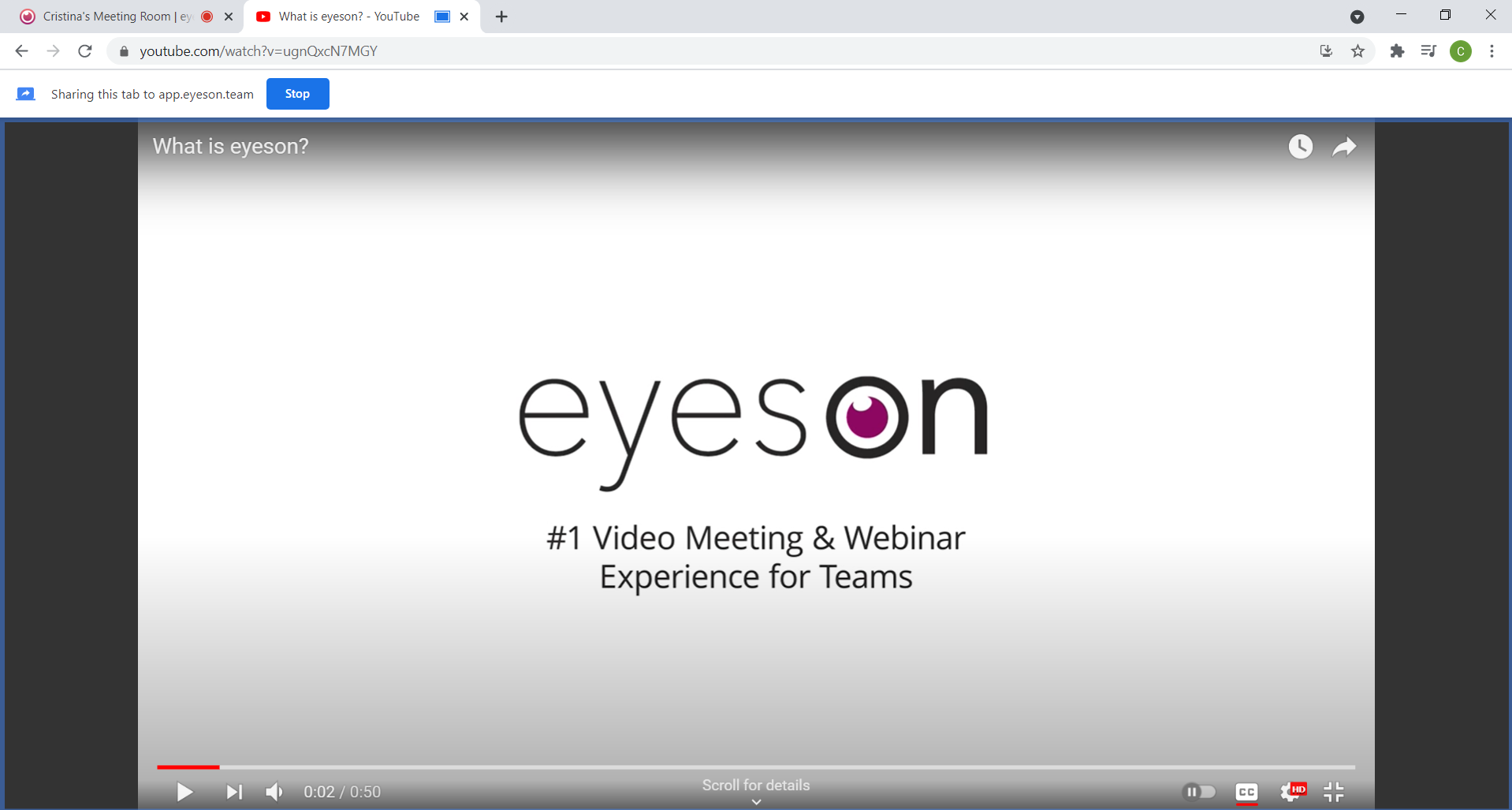
- Der Chrome Browser kann auch lokale Video- oder Audiodateien abspielen. Öffnen Sie einen neuen Tab und ziehen Sie die Datei per Drag&Drop hinein, oder wählen Sie im Menü "Datei öffnen..." und schon können Sie den Tab inklusive Audio präsentieren.
- Auch bei der Präsentation von Folien in einer Web-Applikation, wie z.B. Google Slides, können Video- oder Audiodateien mit abgespielt werden. Wenn Sie Ihre PowerPoint Präsentation auf OneDrive hochladen und dann mit der web PPT App öffnen, können Sie auch problemlos PowerPoint Präsentationen mit Audio teilen. (Wenn Sie Windows benutzen, können Sie auch einfach den gesamten Bildschirm teilen.)
- Die Bildschirmfreigabe mit Audio wird derzeit nur in Chrome und dem neuen Microsoft Edge, der auf Chromium basiert, unterstützt. Bitte überprüfen Sie die Verfügbarkeit der Audiofreigabe in anderen Browsern.
Den gesamten Bildschirm mit Audio teilen (nur Windows)
Bei Windows Geräten ist das Abspielen von Audio nicht nur bei der Freigabe von Browser-Tabs, sondern auch bei der Freigabe des gesamten Bildschirms möglich. Egal welches Programm oder welche Datei Sie auf Ihrem PC geöffnet haben und präsentieren wollen, es geht auch mit Sound!
So funktioniert's:
Im Wesentlichen funktioniert alles gleich wie beim Bildschirm teilen ohne Ton (siehe oben).
Klicken Sie zunächst auf die Schaltfläche "Bildschirm oder Datei präsentieren". Wählen Sie "Bildschirm teilen" und im neuen Pop-up "Gesamter Bildschirm". Vergessen Sie nicht, das Kontrollkästchen "Audio freigeben" zu aktivieren, das sich im Dialog links unten befindet.
%20Ganzer%20Bildschirm.png?width=688&name=Screen%20sharing%20Pop-up%20Audio%20(DE)%20Ganzer%20Bildschirm.png)
Öffnen Sie die das entsprechende Programm auf Ihrem Computer, das Sie für die Präsentation benötigen. Schon kann's losgehen!
So können Sie z.B. Videos direkt aus Ihrem bevorzugten Video Player (z.B. Windows Media Player, VLC Player etc.) abspielen oder Präsentationen, die Videos oder Audio-Dateien enthalten, direkt von Ihrem Computer aus starten (z.B. PowerPoint etc.).
Bildschirm statt eigenem Video teilen
Diese Funktion nennen wir auch ScreenCam.
Im Wesentlichen funktioniert die ScreenCam genau gleich wie die Bildschirmfreigabe. Um die ScreenCam zu aktivieren, klicken Sie auf die Schaltfläche ![]() (Bildschirm oder Datei teilen) in der linken Menüleiste. Es öffnet sich ein Präsentationsfenster, in dem sie zwischen drei Möglichkeiten auswählen können:
(Bildschirm oder Datei teilen) in der linken Menüleiste. Es öffnet sich ein Präsentationsfenster, in dem sie zwischen drei Möglichkeiten auswählen können:
- Bildschirm als vollständige Präsentation teilen
- Bildschirm statt eigenem Video teilen
- Datei teilen
Wählen Sie die zweite Möglichkeit aus und klicken Sie dort auf Teilen. Genau wie bei der normalen Bildschirmpräsentation öffnet sich nun ein Fenster mit drei Freigabeoptionen, von denen Sie eine auswählen können.
Mit der ScreenCam Funktion wird Ihre Bildschirmfreigabe nicht als Vollbild angezeigt, sondern lediglich anstelle des eigenen Kamerabilds. Somit sind andere TeilnehmerInnen nach wie vor mit Ihren Kamerabildern im Videostream sichtbar. Außerdem ermöglicht die ScreenCam, dass mehrere TeilnehmerInnen gleichzeitig Ihren Bildschirm teilen können.
Für genauere Informationen zur ScreenCam Funktion und ihren Anwendungsbereichen, lesen Sie bitte in diesem Artikel weiter.
Präsentation beenden
Beenden Sie Ihre Präsentation, indem Sie in Ihrem eyeson Meeting-Tab auf "Stopp" klicken.
.gif?width=328&name=stop%20sharing%20screen%20(3).gif)
Video-Tutorial
Wir haben auch ein kurzes Video für Sie vorbereitet.
Brauchen Sie Unterstützung?
Sollten Sie Kommentare, Vorschläge oder Fragen haben, zögern Sie bitte nicht, sich an support@eyeson.com zu wenden!