Wie Sie die Video-Layouts im Meeting ändern und welche Layouts Ihnen zur Verfügung stehen
Sie können das Video-Layout erst dann ändern, wenn Sie in einem aktiven Meeting sind.
Achtung! Wenn Sie das Layout ändern, ändern Sie es nicht nur für sich selbst, sondern für alle Teilnehmer. Bei eyeson sieht immer jeder Teilnehmer die gleichen Videos in der gleichen Anordnung im Videostream. Das hängt mit unserer Single-Stream-Technologie zusammen. In den Raumeinstellungen ist es jedoch möglich, das Layout-Feature zu deaktivieren (Sie müssen dafür der Organisator bzw. Ersteller des Raums sein). Dann werden die verschiedenen Layout-Optionen im Meeting nicht angezeigt und es wird das automatische Layout mit maximal 9 Teilnehmern im Videostream verwendet.
So ändern Sie das Video-Layout
Schauen Sie sich lieber gern ein kurzes Video-Tutorial an? Klicken Sie hier.
Um das Layout zu ändern, klicken Sie auf "Mehr Optionen" in der linken Menüleiste. Als Nächstes erhalten Sie einen Überblick über verschiedene Funktionen. Klicken Sie auf Layout.
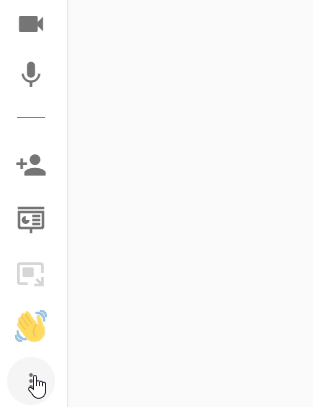
Sie können zwischen den folgenden Layouts wählen:
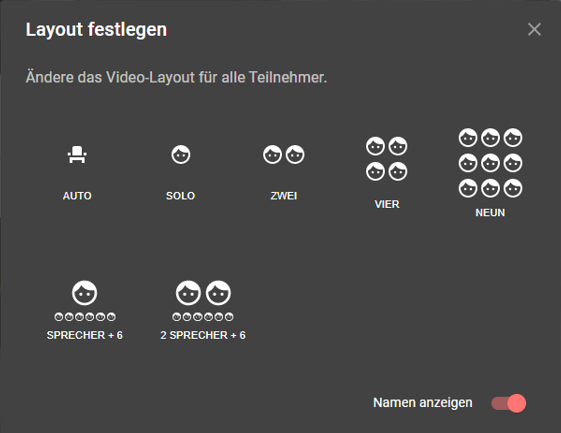
Auto
Die Teilnehmer Ihrer Videoanrufe werden je nach Teilnehmeranzahl automatisch im Video-Podium positioniert. Es können bis zu 9 Personen angezeigt werden. Das heißt, es werden die ersten 9 Personen angezeigt, die dem Meeting beitreten. Das Ganze funktioniert wie eine Art Warteschlange: Immer wenn jemand seine Kamera deaktiviert, rutscht jemand anderer mit aktivierter Kamera nach.
Das automatische Layout ist standardmäßig voreingestellt. Wenn Sie beispielsweise ein Meeting mit nur einer anderen Person haben, sieht Ihre Ansicht so aus:
Wenn mehr Teilnehmer dem Meeting beitreten, wird das Video-Layout automatisch an die neue Anzahl angepasst.
Wenn Sie beim Auto-Layout zusätzlich die Einstellung Aktive Sprecher automatisch erkennen und einblenden aktivieren, wird vom System erkannt wer spricht. Der Sprecher wird dann dementsprechend anstelle eines anderen, zurzeit inaktiven Teilnehmers im Video-Podium eingeblendet. So kann während eines interaktiven Meetings jeder aktive Teilnehmer im Video-Podium angezeigt werden, auch wenn sie nicht unter den ersten neun Teilnehmern waren, die anfangs angezeigt wurden.
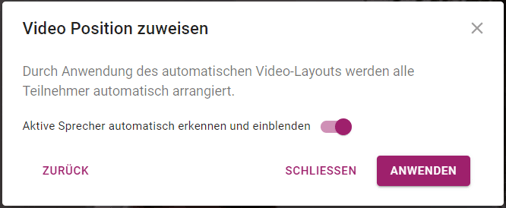
Solo
Nur eine Person wird im Videostream angezeigt.

Sie haben 2 Optionen:
- Wählen Sie einen Teilnehmer aus, der während des gesamten Meetings (oder zumindest so lange bis das Video-Layout wieder geändert wird) angezeigt werden soll und ziehen Sie ihn per Drag&Drop oder Doppelklick auf die freie Position.
- Teilen Sie die freie Position niemandem zu und aktivieren Sie stattdessen die Zusatzeinstellungen Leere Plätze automatisch zuteilen und Aktive Sprecher automatisch erkennen und einblenden. Die Position wird nun automatisch mit einer Person gefüllt, die Ihre Kamera aktiviert hat und gerade spricht. Spricht eine andere Person, wechselt die Ansicht zu dieser Person.
Zwei
Zwei Teilnehmer werden im Video-Podium angezeigt.
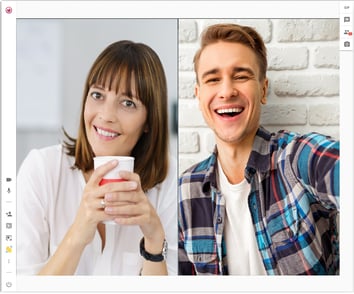
Sie haben nun drei Optionen:
- Weisen Sie beiden Positionen jeweils einen Teilnehmer zu, der während des gesamten Meetings (oder zumindest so lange bis das Video-Layout wieder geändert wird) angezeigt werden soll.
- Weisen Sie nur eine Position einem bestimmten Teilnehmer zu und lassen Sie die zweite Position frei. Aktivieren Sie außerdem die Zusatzeinstellungen Leere Plätze automatisch zuteilen und Aktive Sprecher automatisch erkennen und einblenden. Die zweite, freigelassene Position im Video-Podium wird nun automatisch mit jeweils der Person gefüllt, die gerade spricht.
- Teilen Sie keiner der beiden Positionen einen Teilnehmer zu und lassen Sie sie einfach frei. Aktivieren Sie stattdessen die Zusatzeinstellungen Leere Plätze automatisch zuteilen und Aktive Sprecher automatisch erkennen und einblenden. Beide Positionen werden nun automatisch ausgefüllt und es wird jeweils ein Teilnehmer gezeigt, der gerade spricht und sich somit aktiv am Meeting beteiligt.
Vier
Vier Teilnehmer werden im Video-Podium angezeigt.
.jpg?width=463&name=layout4%20(1).jpg)
Auch hier haben Sie im Grunde genommen wieder drei Optionen:
- Weisen Sie allen 4 Positionen jeweils einen Teilnehmer zu, der während des gesamten Meetings (oder zumindest so lange bis das Video-Layout wieder geändert wird) angezeigt werden soll.
- Weisen Sie nur 1-3 Positionen jeweils einem bestimmten Teilnehmer zu und lassen Sie die restlichen 1-3 Positionen frei. Aktivieren Sie außerdem die Zusatzeinstellungen Leere Plätze automatisch zuteilen und Aktive Sprecher automatisch erkennen und einblenden. Die freigelassenen Positionen im Video-Podium werden nun automatisch zugewiesen und wenn jemand spricht, wird er/sie im Video-Podium auf einer dieser Positionen angezeigt.
- Lassen Sie alle Positionen frei und weisen Sie niemanden zu. Aktivieren Sie stattdessen die Zusatzeinstellungen Leere Plätze automatisch zuteilen und Aktive Sprecher automatisch erkennen und einblenden. Allen Positionen werden nun automatisch Teilnehmer zugewiesen und wenn jemand spricht, wird er/sie im Video-Podium anstelle eines anderen Teilnehmers angezeigt.
Neun
Neun Teilnehmer werden im Video-Podium angezeigt.
.jpg?width=463&name=layout9%20(1).jpg)
Sie haben im Wesentlichen die gleichen Optionen wie beim Video-Layout für 4 Videos (siehe oben), außer dass nun 9 Videos im Meeting angezeigt werden. Das Prinzip ist jedoch das gleiche.
Sprecher + 6
Dieses Layout ist ideal für Meetings mit einem Sprecher und mehreren weniger aktiven Teilnehmern, die jedoch jederzeit interaktiv interagieren können. Es wird eine Person groß angezeigt und 6 Teilnehmer klein darunter.
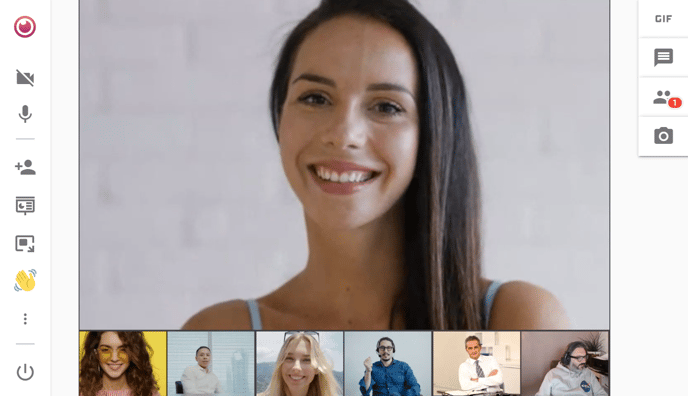
Ziehen Sie den Sprecher per Drag & Drop in das große obere Feld, um ihm diese Position zuzuweisen. Die 6 kleinen Felder unten im Videostream werden automatisch Teilnehmern zugewiesen und können je nach Sprachaktivität der Teilnehmer wechseln.
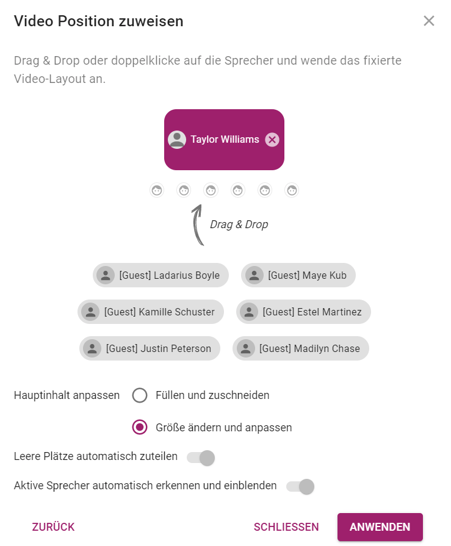
Gut zu wissen:
Sie können auswählen wie der Hauptinhalt angezeigt wird.

Die Standardoption ist Füllen und zuschneiden. Dies ist optimal für die Kamera.
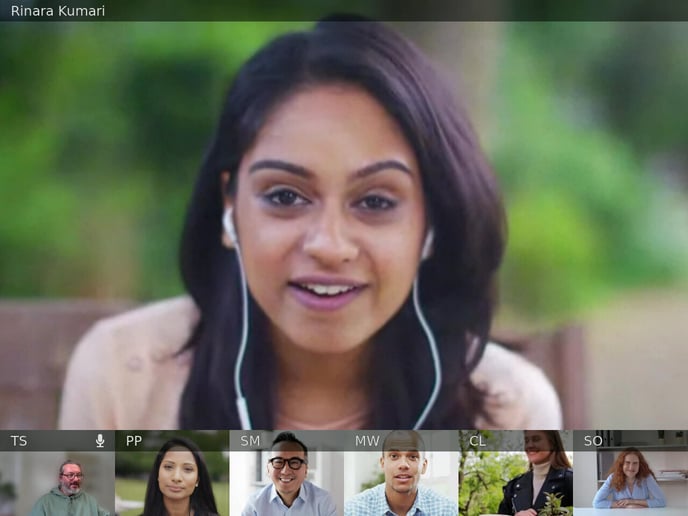
Wenn Sie Ihres Bildschirm statt eigenem Video teilen möchten, wählen Sie die Option Größe ändern und anpassen damit der Inhalt nicht abgeschnitten wird.
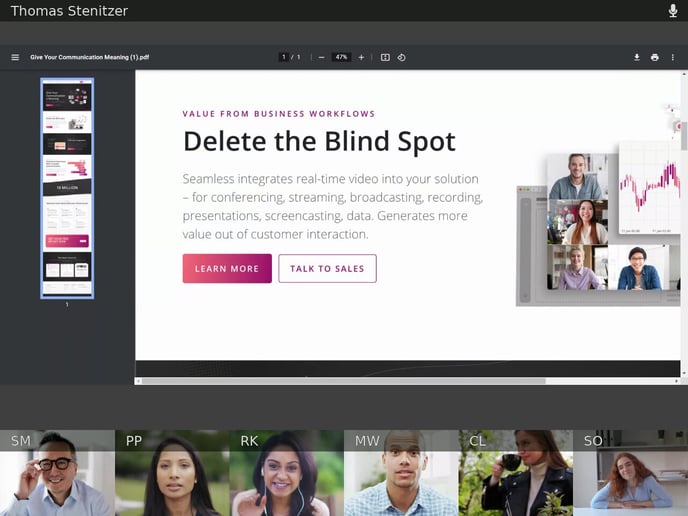
- Die beiden Zusatzeinstellungen Leere Plätze automatisch zuteilen und Aktive Sprecher automatisch erkennen und einblenden werden bei diesem Layout für die unteren 6 Positionen automatisch angewandt und können nicht deaktiviert werden.
2 Sprecher + 6
Dieses Layout ist ideal für Meetings mit zwei Sprechern und mehreren weniger aktiven Teilnehmern, die jedoch jederzeit interaktiv interagieren können. Es werden hier zwei Personen groß angezeigt und 6 Teilnehmer klein darunter.
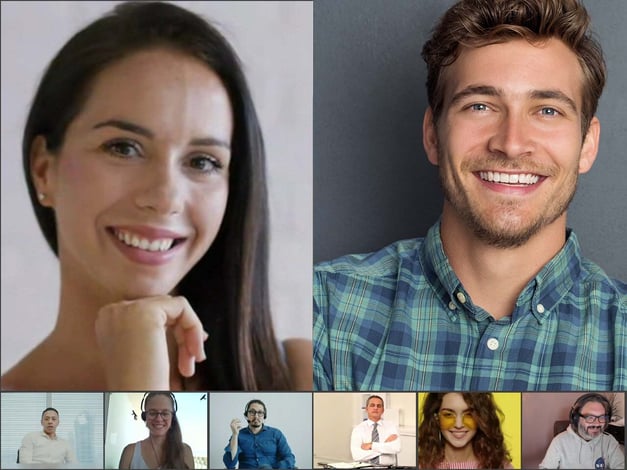
Ziehen Sie die beiden Sprecher per Drag & Drop in die zwei großen oberen Felder, um ihnen jeweils diese Position zuzuweisen. Die 6 kleinen Felder unten im Videostream werden automatisch weiteren Teilnehmern zugewiesen, die jedoch je nach Sprachaktivität der Teilnehmer wechseln.
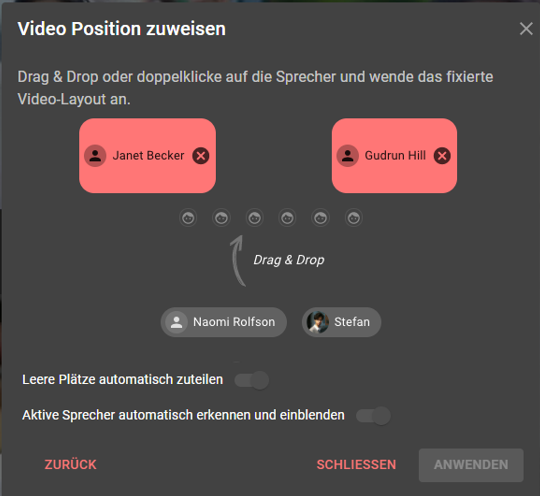
Gut zu wissen: Die beiden Zusatzeinstellungen Leere Plätze automatisch zuteilen und Aktive Sprecher automatisch erkennen und einblenden werden bei diesem Layout für die unteren 6 Positionen automatisch angewandt und können nicht deaktiviert werden.
Die zwei Zusatzeinstellungen erklärt
Leere Plätze automatisch zuteilen: Wenn Sie dieses Feld aktivieren, werden in den freien Positionen im Video-Podium automatisch Teilnehmer mit einer aktiven Kamera angezeigt. Die Anordnung ist dabei abhängig von der Beitrittszeit der Teilnehmer. Wenn jemand, der momentan im Video-Podium angezeigt wird, seine Kamera deaktiviert, rutscht automatisch ein anderer Teilnehmer mit aktivierter Kamera nach.
Aktive Sprecher automatisch erkennen und einblenden: Dieses Feld kann nur dann aktiviert werden, wenn die Einstellung Leere Plätze automatisch zuteilen ausgewählt wurde. Wenn Sie dieses Feld aktivieren, werden aktive Sprecher, selbst wenn das Video-Podium bereits voll ist, anstelle eines gerade angezeigten, aber inaktiven Teilnehmers angezeigt. Diese Funktion funktioniert allerdings nur dann, wenn Sie in den Layouts 1, 2, 4 und 9 nicht bereits jeder Position einen fixen Teilnehmer zugewiesen haben.
Layout Tutorial
Schauen Sie sich unser kurzes Video-Tutorial an, um schnell einen Überlick zu bekommen.
Brauchen Sie Unterstützung?
Sollten Sie Kommentare, Vorschläge oder Fragen haben, zögern Sie bitte nicht, sich an support@eyeson.com zu wenden!