Wenn Sie keine neuen Mitglieder zu Ihrem Raum zulassen wollen, können Sie diesen absperren.
Wollen Sie verhindern, dass Raummitglieder neue Personen zu Ihrem Raum hinzufügen und daher den Raumlink lieber deaktivieren? Das geht super einfach und erfordert nur ein paar Klicks.
Wie sperre ich einen Raum zu?
Zunächst einmal: Nur der Raumeigentümer (Organisator) kann den Raum sperren und entsperren. In diesem Fall ist Sarah der Eigentümer des Raums. Wie Sie in der linken oberen Ecke sehen können, ist der Raum "Marketing & PR" derzeit nicht gesperrt und für jeden zugänglich, der den Einladungslink erhalten hat.
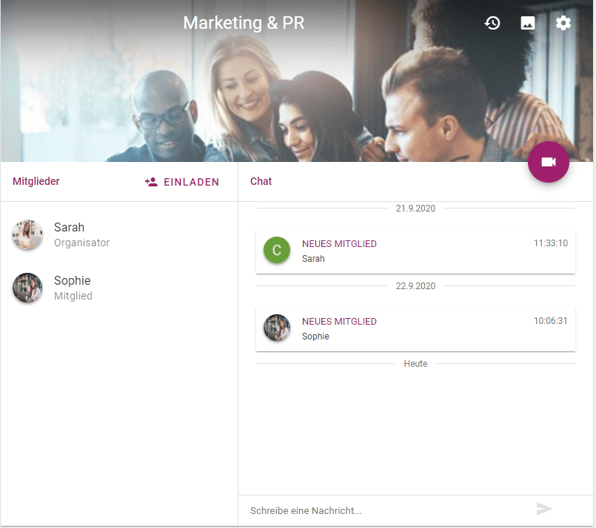
Um den Raum zu sperren, klicken Sie auf die Raumeinstellungen in der oberen rechten Ecke (Zahnrad-Symbol ⚙️). Wählen Sie "Raum sperren" aus und klicken Sie auf "Anwenden". Herzlichen Glückwunsch, Sie haben den Raum erfolgreich abgeschlossen. In der Raumansicht Ihres Raums sehen Sie nun das Schloss-Symbol 🔒 in der oberen linken Ecke.
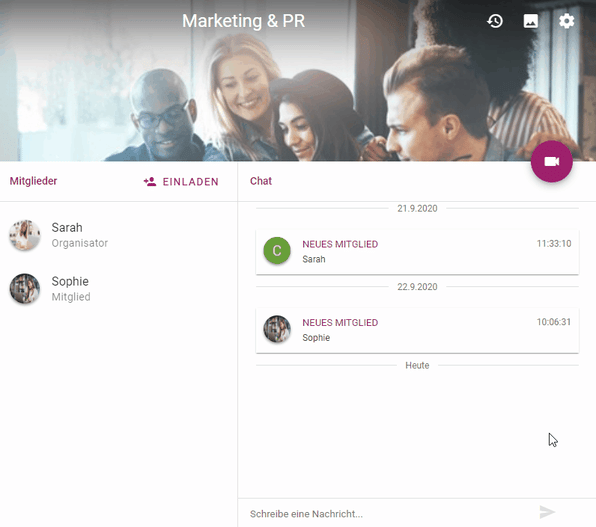
In unserem Beispiel haben jetzt nur noch Sarah und Sophie Zugang zum Meetingraum und weder Sarah noch Sophie können weitere Mitglieder in den Raum einladen. Selbst wenn Sarah bereits vor dem Zusperren den Raumlink mit Lukas geteilt hat, kann Lukas jetzt nicht mehr beitreten. Sobald der Raum zugesperrt ist, kann niemand mehr Mitglied werden. In diesem Fall wird er das folgende Fenster sehen:
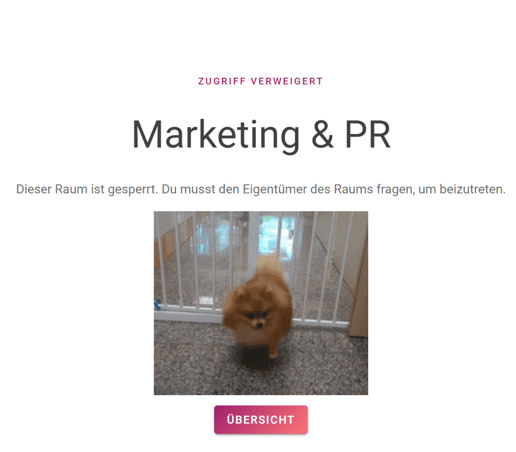
Lukas kann sich aber jederzeit an den Raumeigentümer wenden, um Zugang zu dem Raum zu erhalten. Der Raumeigentümer oder Organisator (in unserem Beispiel ist das Sarah), kann jederzeit die Sperre wieder aufheben und weitere Mitglieder zulassen.
Bitte verwechseln Sie diese Funktion nicht mit der Möglichkeit, ein aktives Meeting zu sperren. Wenn Sie Ihren Raum sperren, können mit dem Raumlink nur mehr Mitglieder des Raums beitreten, keine Gäste oder andere eyeson Nutzer. Dennoch können andere Teilnehmer zu einzelnen Meetings in dem abgesperrten Raum über unsere Gast einladen-Funktion im bereits gestarteten Meeting eingeladen werden und problemlos daran teilnehmen. Wenn Sie hingegen ein aktives Meeting sperren, hat das mit dem Raum an sich nichts zu tun sondern nur mit dem aktuellen Meeting. Dann verschwindet die Option Gast einladen und niemand kann mehr dem Meeting beitreten.
Alles klar? Wenn nicht, können Sie sich auch das untenstehende Tutorial-Video ansehen.
Brauchen Sie Unterstützung?
Sollten Sie Kommentare, Vorschläge oder Fragen haben, zögern Sie bitte nicht, sich an support@eyeson.com zu wenden!