eyeson Meetings beizutreten ist sehr einfach: Sie müssen lediglich auf den Link klicken, der Ihnen zugesandt wurde
Um an einem eyeson Meeting, zu dem Sie eingeladen wurden, als Gast teilzunehmen, müssen Sie nichts installieren und sich auch nicht anmelden oder registrieren. Ihr Gerät muss lediglich zumindest über ein funktionierendes Mikrofon und idealerweise auch über eine Kamera verfügen, wenn Sie möchten, dass andere Teilnehmer Sie auch sehen können. Die Kamera ist jedoch nicht zwingend erforderlich.
Der wichtigste Schritt ist, nachdem Sie auf den Einladungslink geklickt haben, Ihrem Browser den Zugriff auf Ihr Mikrofon und Ihre Kamera zu erlauben, damit Sie an dem Meeting teilnehmen können.
Welche Browser und Betriebssysteme wir unterstützen, können Sie in diesem Artikel nachlesen. Erfahrungsgemäß funktioniert eyeson am besten im Google Chrome Browser.
Nachfolgend finden Sie eine Schritt-für-Schritt-Anleitung, wie Sie einem eyeson Meeting:
Bei Problemen mit Ihren Geräteeinstellungen finden Sie hier Tipps zur Fehlerbehebung:
Mit dem Computer beitreten
1. Öffnen Sie den Link – Wenn Sie von Ihrem PC oder Laptop aus an einem Meeting teilnehmen, wird beim Klicken auf den erhaltenen Link ein neues Browserfenster geöffnet.
2. Geben Sie einen Namen ein – Als Gast haben Sie hier die Möglichkeit, entweder ihren echten Namen einzugeben oder mit einem anderen Namen beizutreten, wenn sie ihre Identität nicht preisgeben möchten.
Sie müssen sich nicht anmelden oder registrieren, um an dem Meeting teilzunehmen (außer der Organisator hat das Meeting so konfiguriert - bitte wenden Sie sich in dem Fall an Ihren Organisator).
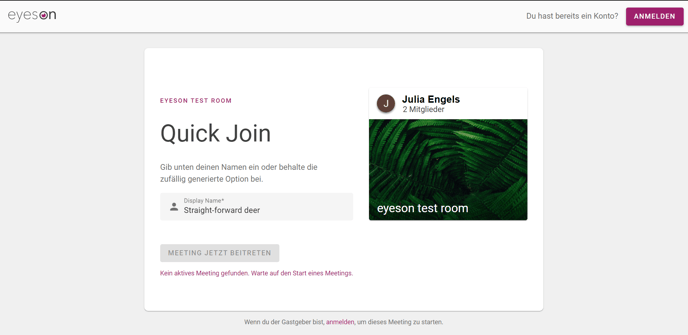
Wenn Sie mit dem Raumlink eingeladen werden, sehen Sie als Gast diese Ansicht und können erst dann beitreten, wenn das Meeting bereits gestartet wurde.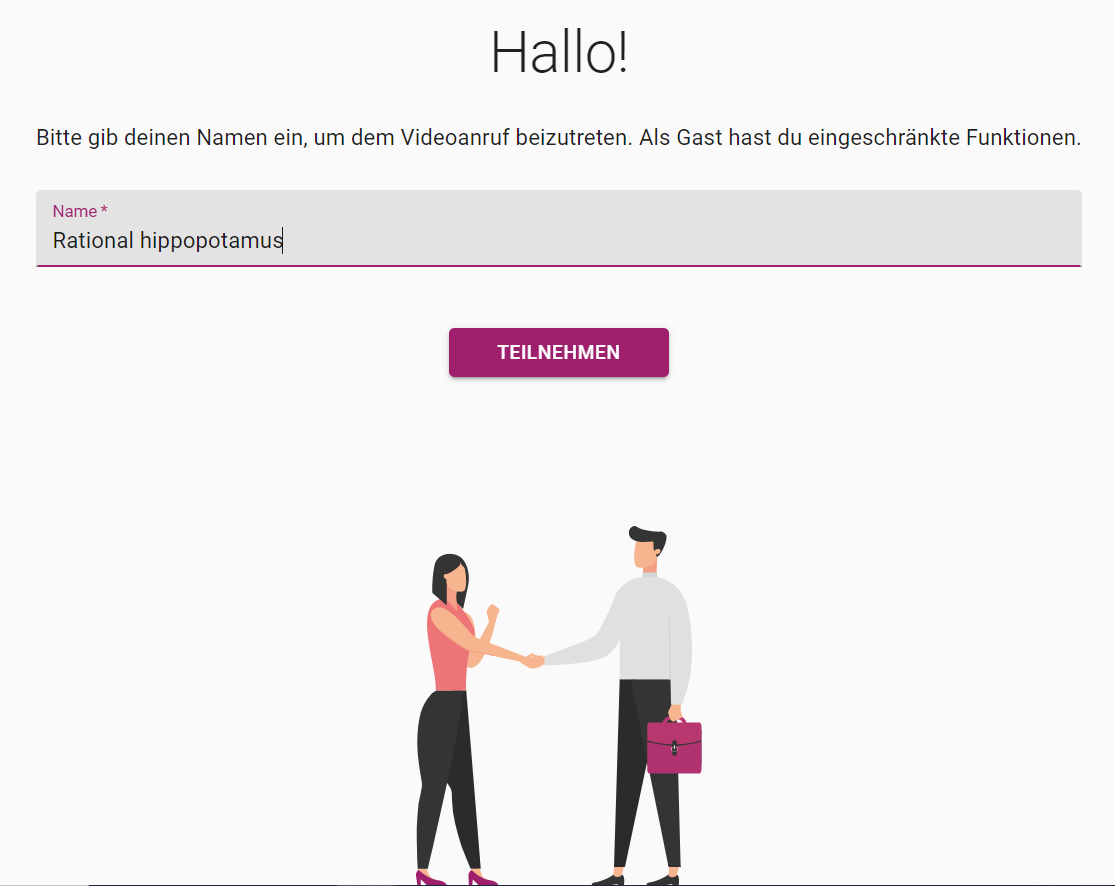 Wenn Sie mit dem Gastlink eingeladen werden, sehen Sie diese Ansicht und können sofort dem Meeting beitreten, da es bereits gestartet wurde, um Ihnen diesen Link zu senden.
Wenn Sie mit dem Gastlink eingeladen werden, sehen Sie diese Ansicht und können sofort dem Meeting beitreten, da es bereits gestartet wurde, um Ihnen diesen Link zu senden.
3. Erlauben Sie den Zugriff auf Ihr Mikrofon und Ihre Kamera – Oben Links im Browser öffnet sich ein Pop-up, in dem Sie auf Zulassen klicken müssen, um den Zugriff auf Ihr Mikrofon und Ihre Kamera zu erlauben. Es ist nur möglich einem Meeting beizutreten, wenn Sie den Zugriff zulassen. In der Vorschauseite können Sie dann immer noch Ihre Kamera deaktivieren, wenn Sie nicht gesehen werden wollen. Im Meeting ist es außerdem jederzeit möglich, ihre Kamera und ihr Mikrofon ein- oder auszuschalten.
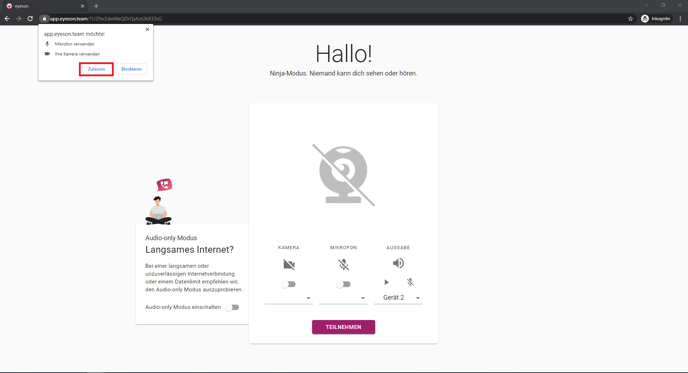 Ansicht in Google Chrome
Ansicht in Google Chrome
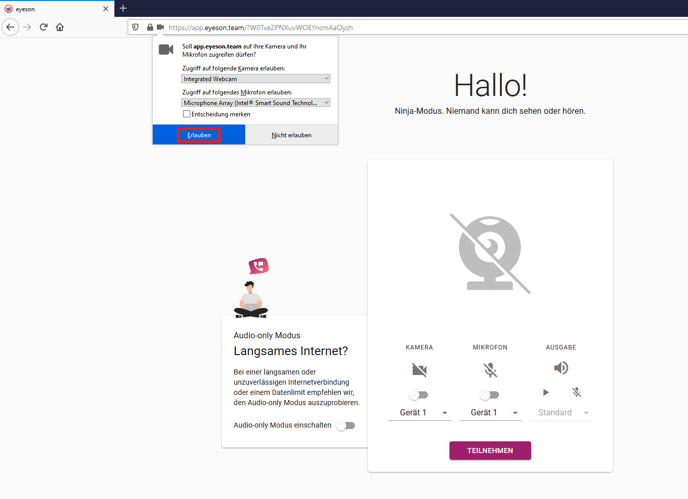
Vorschau in Mozilla Firefox (in Firefox muss der Zugriff jedes mal neu erlaubt werden, wenn die Seite neu geladen oder ein Gerät gewechselt wird)
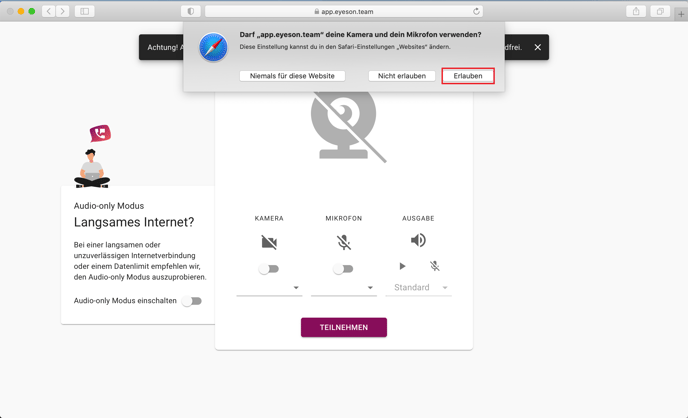
Ansicht in Safari
Auf der Vorschauseite können Sie außerdem Ihre Geräteeinstellungen überprüfen und ändern.
4. Teilnehmen – Klicken Sie auf den Teilnehmen-Button, um dem Meeting jetzt beizutreten.
Mit dem Smartphone beitreten
Wenn Sie keinen PC oder Laptop zur Hand haben, machen Sie sich keine Sorgen! Mit eyeson können Sie auch von Ihrem Smartphone aus teilnehmen.
1. Öffnen Sie den erhaltenen eyeson Link – Klicken Sie auf den Link in der erhaltenen Einladung und wählen Sie dann als Browser Chrome oder Firefox, um den Link zu öffnen. Chrome funktioniert erfahrungsgemäß am besten.
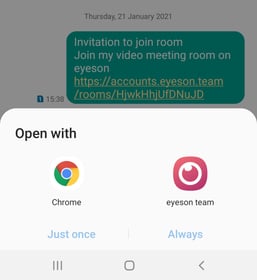
2. Geben Sie einen Namen ein – Als Gast haben Sie im neuen Fenster die Möglichkeit, entweder ihren echten Namen einzugeben oder mit einem anderen Namen beizutreten, wenn sie ihre Identität nicht preisgeben möchten.
Sie müssen sich nicht anmelden oder registrieren, um an dem Meeting teilzunehmen (außer der Organisator hat das Meeting so konfiguriert - bitte wenden Sie sich in dem Fall an Ihren Organisator).
Klicken Sie dann auf den Meeting jetzt beitreten- oder Teilnehmen-Button.
.jpg?width=218&name=Quick%20Join%20kein%20aktives%20Meeting%20(jpg).jpg)
.jpg?width=218&name=Quick%20Join%20aktives%20Meeting%20(jpg).jpg)
.jpg?width=225&name=Gast%20Link%20Ansicht%20(jpg).jpg)
Wenn Sie mit dem Gastlink eingeladen werden, sehen Sie diese Ansicht und können sofort dem Meeting beitreten, da es bereits gestartet wurde, um Ihnen diesen Link zu senden.
3. Erlauben Sie den Zugriff auf Ihr Mikrofon und Ihre Kamera – Bevor Sie dem Meeting beitreten können, werden Sie dazu aufgefordert, den Zugriff auf Ihre Kamera, Ihr Mikrofon und Ihren Ton zu erlauben. Dieser Zugriff muss erlaubt werden, damit Sie an eyeson Meetings teilnehmen können. In der Vorschauseite können Sie dann immer noch Ihre Kamera deaktivieren, wenn Sie nicht gesehen werden wollen. Im Meeting ist es außerdem jederzeit möglich, ihre Kamera und ihr Mikrofon ein- oder auszuschalten.
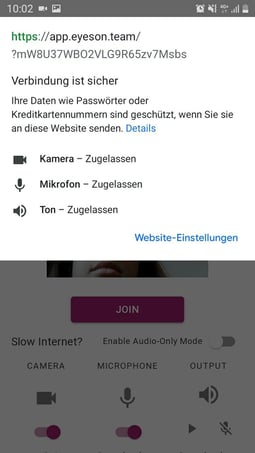
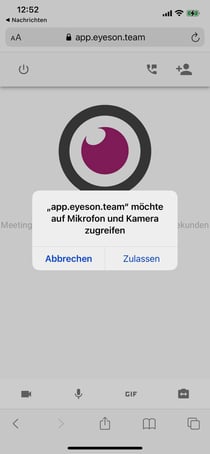
Ansicht im Google Chrome Browser (Android) Ansicht im Safari Browser (iPhone)
Gut zu wissen: Wenn Sie eine langsame Internetverbindung haben, können Sie den Audio-only Modus aktivieren, um Bandbreite zu sparen. Wenn Sie diesen Modus auswählen, nehmen Sie ohne eingeschaltete Kamera teil. Sie können dann auch nicht die Kamerabilder der anderen Teilnehmer sehen. Es ist jedoch möglich, jederzeit wieder in den normalen Modus zu wechseln, wenn Sie wieder eine bessere Verbindung haben.
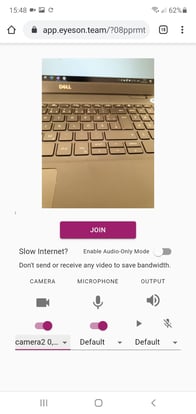
4. Teilnehmen – Klicken Sie auf den Teilnehmen-Button. Das war's! Sie sind dem Meeting beigetreten!
Beschränkter Zugriff auf Funktionen
Gäste haben einen eingeschränkten Zugriff auf die Funktionen im Meeting, können aber die meisten und vor allem wichtigsten Funktionen ebenfalls nutzen.
Hier sind die vier Hauptunterschiede:
- Gäste können selbst kein Meeting starten, sondern nur bereits gestarteten Meetings beitreten
- Gäste können ein aktives Meeting nicht sperren
- Gäste können keine anderen Teilnehmer aus dem Meeting entfernen
- Gäste können Videoaufnahmen des Meetings nicht selbst herunterladen (nur Hosts bzw. eyeson Nutzer haben Zugriff auf den Raumverlauf, wo die Aufnahmen gespeichert werden)
Support kontaktieren
Sollten Sie weitere Fragen oder Probleme beim Beitreten eines Meetings haben, können Sie uns jederzeit gerne unter support@eyeson.com oder während unseren Öffnungszeiten (9-17Uhr) per Live Chat kontaktieren.
Die Live Chat Bubble ![]() finden Sie in der rechten unteren Ecke auf Ihrem Bildschirm.
finden Sie in der rechten unteren Ecke auf Ihrem Bildschirm.