How to Share a File with Your Audience
During your video meetings, you can present PDFs, images, or video files by just dragging your files from your desktop and dropping them on the meeting page. You do not even need to access the screen-sharing mode to do so!
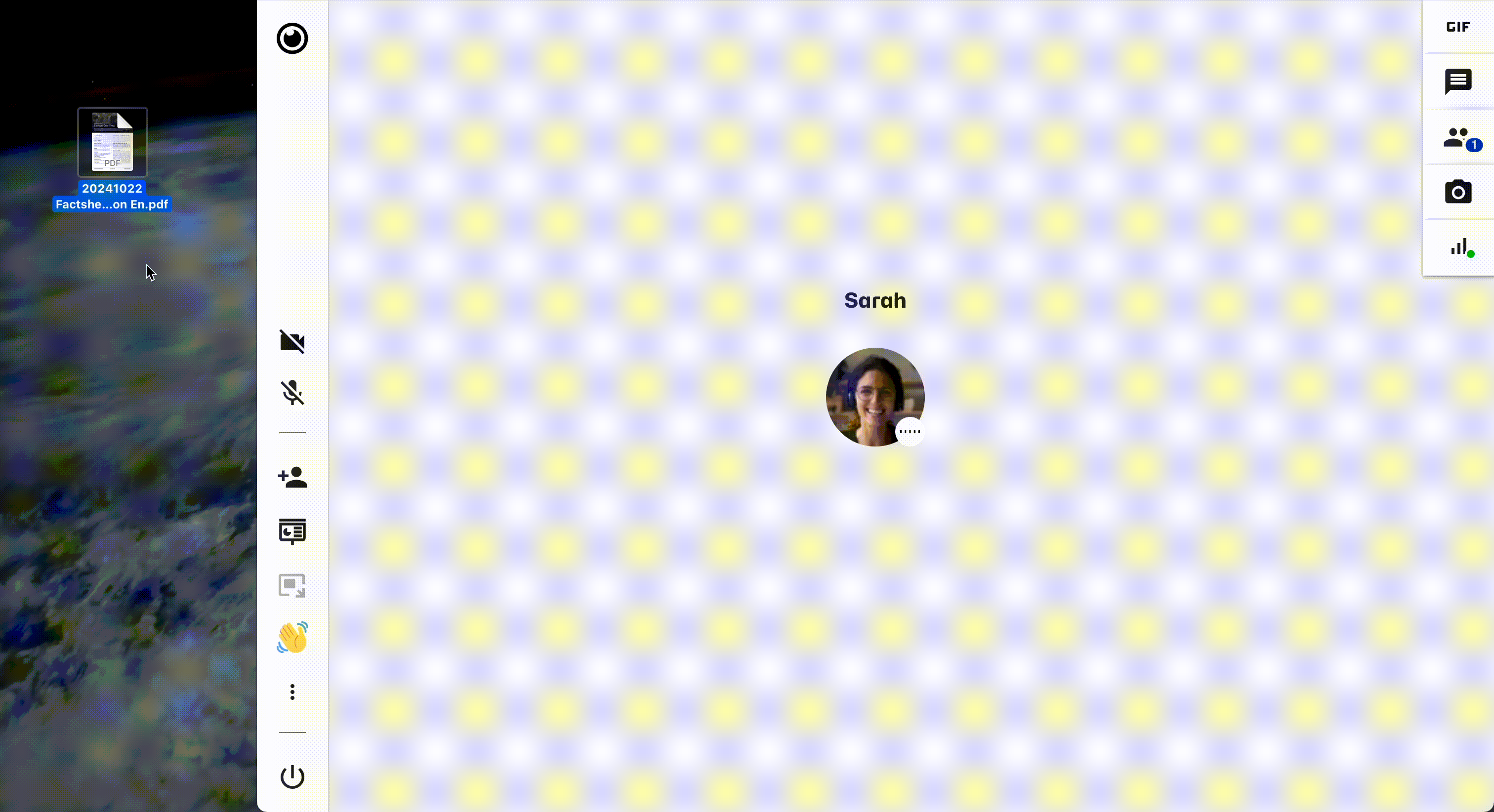
After you have dropped or uploaded the PDF, video, or image files (you can also drag&drop several files of the same format to present them all in one go), eyeson offers you a preview option.
Click Present to show the file to your video call audience.
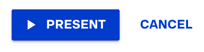
PDF and Image
When you share a PDF or image, in the lower right corner of the screen you'll also find a toolbar:
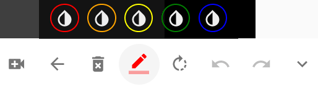
With the pencil, you have the option to mark and write notes on the image/PDF in different colors. Use the Undo and Redo arrow buttons to navigate to prior or later states in your markings. A trashcan is available, so you can delete everything you wrote, if necessary.

To rotate the image or PDF use the rotation icon.

To choose the size of your camera picture on the presentation, use the camera icon.

To change the position of your camera picture on the presentation, click on the arrow icon. This will show you where your camera moves next.

If you click the little arrow on the right-hand side of the toolbar (![]() ), you close the toolbar and the video meeting window expands.
), you close the toolbar and the video meeting window expands.
Video files
When you share a video, you will see a preview of the chosen video and can navigate to the desired starting time as well as change the volume.
Please note that you can open any video format supported by the specific browser you use. As video files normally contain both video and audio content, the chosen browser has to support both formats.
When you are done presenting, simply hit Stop.
Another way to access this feature is to utilize our presentation mode. Here you can share your screen (entire screen, an application window or browser tab), PDFs, images or videos.

Need Support?
Should you have any comments, suggestions or questions, please do not hesitate to contact support@eyeson.com!