3 Options Explained
If you are using Eyeson for the first time on your mobile phone, you'll be prompted to allow access to your microphone and camera once the meeting starts. Tap on Allow!
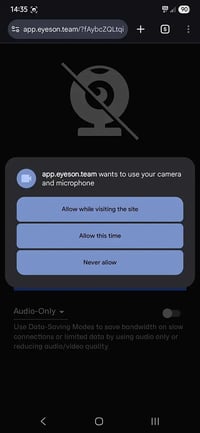
If you have missed the opportunity to allow Eyeson to access your camera and microphone, look at the following three options for resolving this issue. Simply allow Eyeson to access them, and you will no longer have any troubles with your follow-up video meetings.
Note: The following screenshots were taken using the Google Chrome Android browser. Other phone browsers and/or phones might look and work slightly differently.
Option 1
When you are on the Eyeson meeting preview page or after you have opened the invitation link in your phone browser, tap on the lock icon at the top left corner of your browser, which is positioned next to your URL.



As you can see, your camera and microphone are locked. To unlock them, tap on Camera and Microphone and choose Allow. Go back to your Eyeson site and refresh it.
If the meeting link has expired, follow your meeting link again or ask your meeting host for a new invitation.
Option 2
When you are on the Eyeson meeting preview page or after you have opened the invitation link in your phone browser, tap on the Settings icon (three vertical dots) in the top right corner of your browser.



Then, go to Settings, after that to Site Settings and then to All sites. Now, a list with all visited sites is provided. Insert the following URL into the search option: https://app.eyeson.team – if there is one with the subheading *Embedded in - choose it.



Now, tap on Camera and Microphone and choose Allow. Go back to your eyeson meeting group and refresh it.
If the meeting link has expired, enter your meeting room again or ask your meeting host for a new invitation. Problem solved - so easy!
Option 3
When you are on the Eyeson meeting preview page, or after you have opened the invitation link in your phone browser, tap on the Settings icon (3 vertical dots) which is positioned in the top right corner of your browser. Now, tap on Settings and then again on Site Settings.



On the displayed list, choose Camera and Microphone separately and unlock them both.

Go back to your Eyeson meeting group and refresh the page. If the meeting link has expired, enter your meeting group again or ask your meeting host for a new invitation.
Kindly note: If you are experiencing any troubles with your audio/video or features during an eyeson meeting, you can take a Quick Test that will point out the root cause of the technical issues you are facing.
Need Support?
Should you have any comments, suggestions or questions, please do not hesitate to contact support@eyeson.com!