Firefox Specific Setup Recommendations for Eyeson
This article helps you set up your Firefox web browser to access your video calls quicker and more easily with Eyeson.
When You Open the Meeting Room for the First Time
It does not look nice when Firefox blocks your devices. The dialogs don't even show the devices you would like to access. So don't forget to allow access to your cam/mic.
Then you can easily start testing your devices and select your cam/mic of choice.

What to Do If You Missed It to Allow Cam / Mic?
- Click the padlock to the left of a web page's address.
- Click the right arrow in the Site Information drop-down panel.
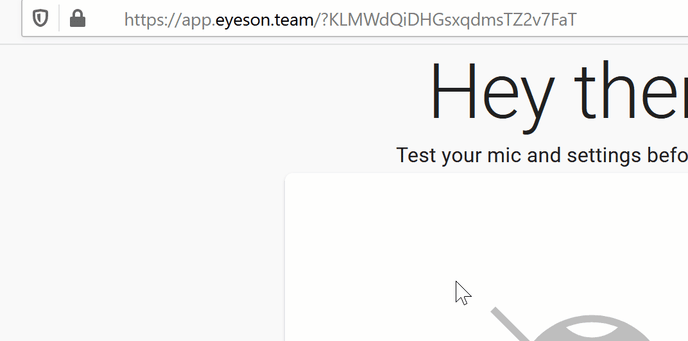
- Click the More Information button in the next prompt.
- The Page Info window is organized into different panels. The Permissions panel lets you override options for the domain listed after Permissions for. Uncheck the Use Default box to specify whether the page is allowed or blocked from doing the indicated action.
When you are done, one more step is necessary: You need to refresh your browser to take the changes into effect. Firefox asks you to do so!
Afterward, you will see your cam/mic devices working, and you can preview and test your audio/video setup.
Now you are done!
Kindly note that if you are experiencing any troubles with your audio/video or features during an Eyeson meeting, you can take a Quick Test that will point out the root cause of the technical issues you are facing.
Need Support?
Should you have any comments, suggestions or questions, please do not hesitate to contact support@eyeson.com!