Drei Optionen näher erläutert
Wenn Sie eyeson zum ersten Mal auf Ihrem Mobiltelefon benutzen, werden Sie aufgefordert, den Zugriff auf Ihr Mikrofon und Ihre Kamera zu erlauben, sobald das Meeting beginnt. Tippen Sie auf Zulassen.
Wenn Sie den Zugang nicht erlauben, erhalten Sie die folgende Fehlerseite, wenn Sie ein weiteres eyeson-Meeting versuchen.
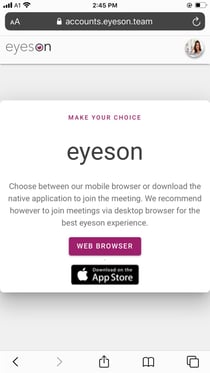
Wenn Sie die Gelegenheit verpasst haben, eyeson den Zugriff auf Ihre Kamera und Ihr Mikrofon zu ermöglichen, sehen Sie sich die folgenden drei Möglichkeiten zur Lösung dieses Problems an. Erlauben Sie eyeson einfach den Zugriff darauf und Sie haben keine Probleme mehr für Ihre nachfolgenden Video-Meetings & Webinare.
Anmerkung: Die folgenden Screenshots wurden im Android Google Chrome browser gemacht. Wenn Sie einen anderen Browser oder ein anderes Smartphone (z.B. iPhone) benutzen, kann die Ansicht und Vorgehensweise eventuell abweichen.
Möglichkeit 1
Wenn Sie mit Ihrem Smartphone auf der eyeson Meeting-Vorschauseite sind oder wenn Sie den erhaltenen Einladungslink in Ihrem Handy-Browser geöffnet haben, tippen Sie auf das Schloss-Symbol, das sich oben links in Ihrem Browser neben der Seiten-URL befindet.
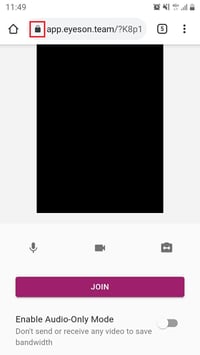
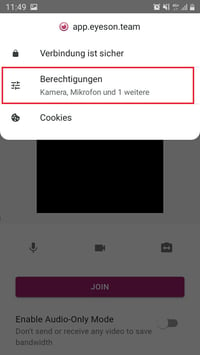
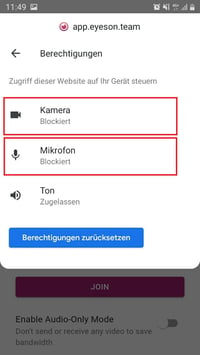
Wie Sie sehen können, sind sowohl Ihre Kamera als auch Ihr Mikrofon bockiert. Um den Zugriff zuzulassen, tippen Sie auf Berechtigungen.
Tippen Sie nun auf Kamera und Mikrofon und wählen Sie Zulassen. Gehen Sie zurück zu Ihrer eyeson Seite und laden Sie diese neu.
Falls der Meeting-Link abgelaufen sein sollte, betreten Sie Ihren Meeting-Raum erneut oder bitten Sie Ihren Meeting-Host um eine neue Einladung.
Möglichkeit 2
Wenn Sie mit Ihrem Smartphone auf der eyeson Meeting-Vorschauseite sind oder wenn Sie den erhaltenen Einladungslink in Ihrem Handy-Browser geöffnet haben, tippen Sie auf das Symbol Einstellungen (3 vertikale Punkte), das sich in Ihrer rechten oberen Ecke Ihres Handy-Browsers befindet.
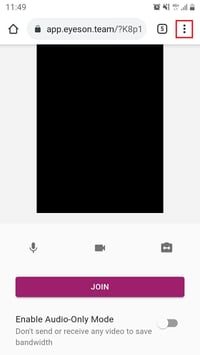
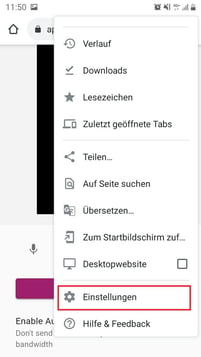
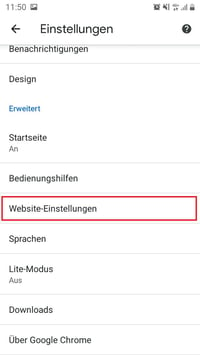
Gehen Sie dann auf Einstellungen, danach auf Website-Einstellungen und dann auf Alle Websites. Nun wird eine Liste mit allen besuchten Sites angezeigt. Fügen Sie die folgende URL in die Suchoption ein: https://app.eyeson.team - falls es eine mit der Unterüberschrift *eingebettet in gibt - wählen Sie sie aus.
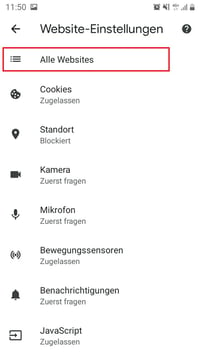
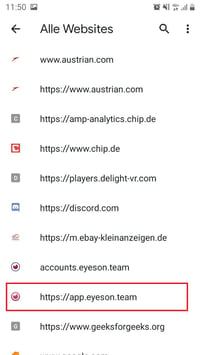
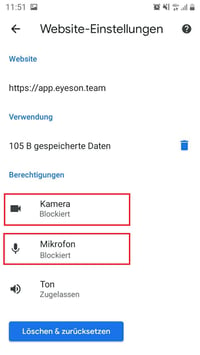
Tippen Sie nun auf Kamera und Mikrofon und wählen Sie Zulassen. Gehen Sie zurück zu Ihrer eyeson Seite und laden Sie diese neu.
Falls der Meeting-Link abgelaufen sein sollte, betreten Sie Ihren Meeting-Raum erneut oder bitten Sie Ihren Meeting-Host um eine neue Einladung.
Möglichkeit 3
Wenn Sie mit Ihrem Smartphone auf der eyeson Meeting-Vorschauseite sind oder wenn Sie den erhaltenen Einladungslink in Ihrem Handy-Browser geöffnet haben, tippen Sie auf das Symbol Einstellungen (3 vertikale Punkte), das sich in der rechten oberen Ecke Ihres Handy-Browsers befindet. Tippen Sie jetzt auf Einstellungen und dann auf Website-Einstellungen.
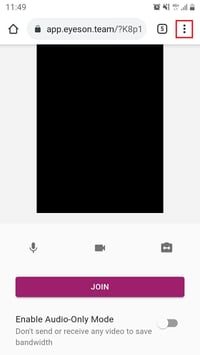
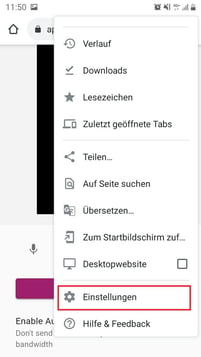
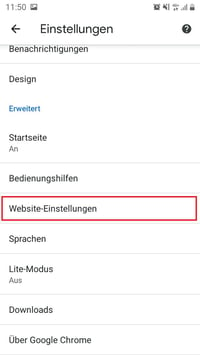
Wählen Sie in der Ihnen nun angezeigten Liste Kamera und Mikrofon separat aus und erlauben Sie den Zugriff auf beide Geräte.
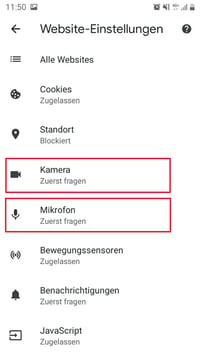
Gehen Sie zurück zu Ihrer eyeson-Seite und laden Sie diese neu.
Falls der Meeting-Link abgelaufen sein sollte, betreten Sie Ihren Meeting-Raum erneut oder bitten Sie Ihren Meeting-Host um eine neue Einladung.
Bitte beachten Sie: Falls Sie technische Probleme haben sollten, können Sie den eyeson Schnelltest durchführen, der Ihnen die Ursache der technischen Probleme aufzeigt.
Brauchen Sie Unterstützung?
Sollten Sie Kommentare, Vorschläge oder Fragen haben, zögern Sie bitte nicht, sich an support@eyeson.com zu wenden!