So verwalten Sie die Teilnehmerliste während eines eyeson-Meetings
Um einen Teilnehmer aus einem Meeting entfernen zu können, müssen Sie ein Host/Mitglied dieses eyeson Meetings sein. Wenn Sie das sind, können Sie Teilnehmer in der Teilnehmerliste auswählen und entfernen.
Für eine Schritt-für-Schritt Anleitung folgen Sie bitte den Links oder scrollen Sie nach unten:
Desktop Ansicht
Während jedes eyeson-Calls sehen Sie die Teilnehmerliste in der Menüleiste auf der rechten Seite Ihres Computerbildschirms. Hier sehen Sie die Namen der Teilnehmer sowie einen Zeitstempel, der angibt, wann jeder Teilnehmer beigetreten ist.
Wenn Sie einen Teilnehmer aus einem Meeting entfernen wollen (das geht nur, wenn Sie kein Gast sind), klicken Sie auf das Symbol "Teilnehmer" in der rechten Menüleiste. Wählen Sie dann den Teilnehmer aus, den Sie aus dem Meeting entfernen möchten, und tippen Sie auf die drei Punkte und dann auf "Entfernen".
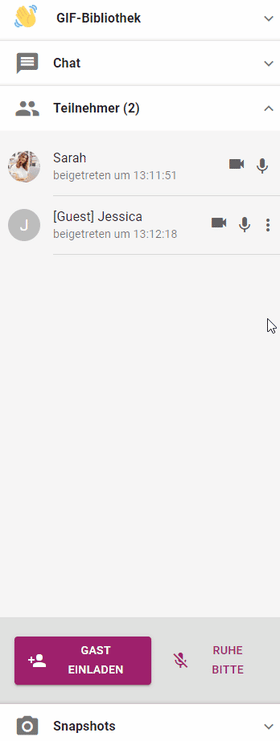
Danach wird eyeson Sie fragen, ob Sie sicher sind, dass Sie diesen Teilnehmer aus dem Meeting entfernen möchten.
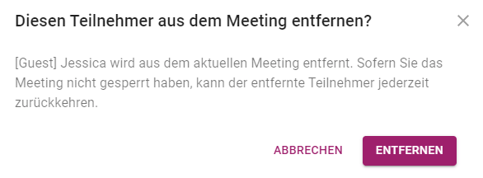
Wenn Sie sich hundertprozentig sicher sind, klicken Sie auf "Entfernen". Alle Teilnehmer erhalten eine Chat-Benachrichtigung darüber, dass Sie einen ausgewählten Teilnehmer aus dem Meeting entfernt haben.
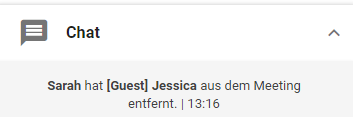
Wenn Sie einen Teilnehmer aus Ihrer Besprechung entfernen, wird er sofort rausgeworfen und erhält die folgende Nachricht:
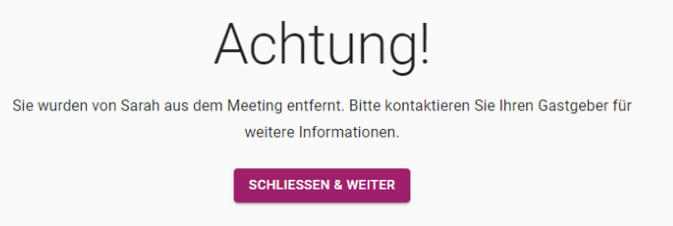
Hinweis: Diese Personen können der aktuellen Sitzung wieder beitreten, es sei denn, Sie sperren das aktive Meeting.
Mobile Ansicht
Während jedes eyeson Meetings auf einem mobilen Gerät, können Sie die Teilnehmerliste einsehen, wenn Sie auf das "+ Person"-Symbol (siehe Bild unten) in der oberen, rechten Ecke antippen. Um einen Teilnehmer aus einem Meeting zu entfernen, tippen Sie auf dieses Symbol und dann auf das x neben dem ausgewählten Teilnehmer, den Sie entfernen wollen.
.jpg?width=291&name=mobile-ansicht-teilnehmerliste%20(button%20und%20x%20markiert).jpg)
Danach wird eyeson Sie fragen, ob Sie sicher sind, dass Sie diesen Teilnehmer aus dem Meeting entfernen möchten.
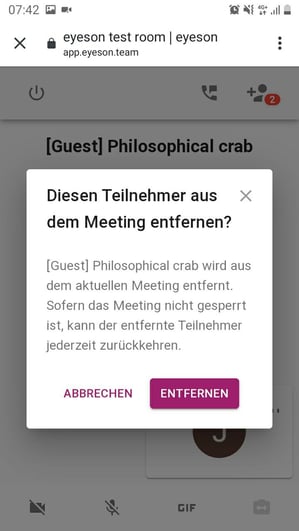
Wenn Sie sich hundertprozentig sicher sind, tippen Sie auf "Entfernen". Alle Teilnehmer erhalten eine Benachrichtigung darüber, dass Sie einen ausgewählten Teilnehmer aus dem Meeting entfernt haben.
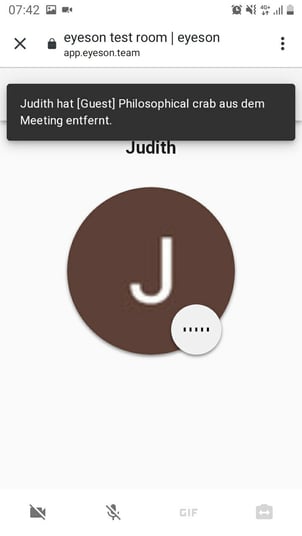
Wenn Sie einen Teilnehmer aus Ihrer Besprechung entfernen, wird er sofort rausgeworfen und erhält die folgende Nachricht:
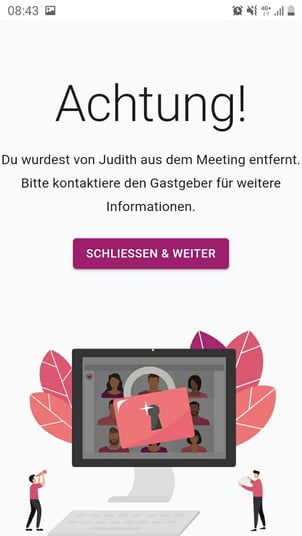
Hinweis: Die entfernten Teilnehmer können dem aktuellen Meeting jederzeit wieder beitreten, es sei denn, Sie sperren das aktive Meeting.
Brauchen Sie Unterstützung?
Sollten Sie Kommentare, Vorschläge oder Fragen haben, zögern Sie bitte nicht, sich an support@eyeson.com zu wenden!